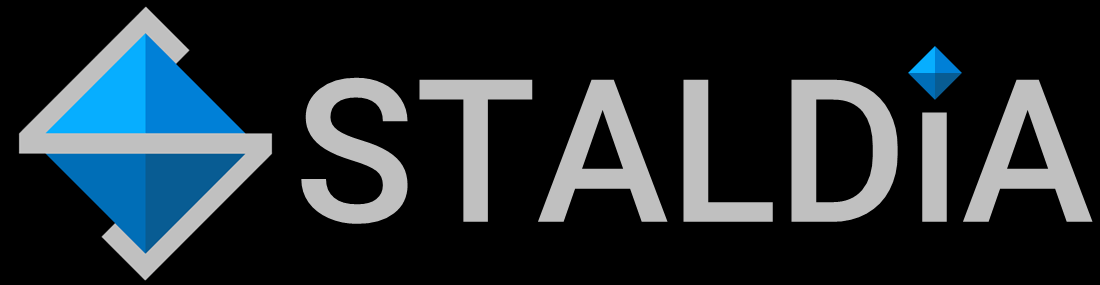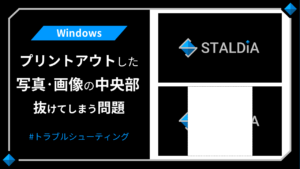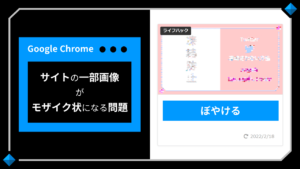PDFの解像度を上げる!Word/Excel/PowerPointで劣化させず高画質化

Microsoft OfficeのWordやExcel、PowerPointにて、画像を含むデータをPDFとして書き出す際に解像度・画質が落ちる・劣化する場合があります。
当ページでは、PDF書き出し時の解像度・画質を上げる・落さない方法と、高画質化しながらもファイルサイズを抑える方法について、複数の手法をご紹介します。
PDF化で解像度・画質が劣化
Microsoft OfficeのWord/Excel/PowerPoint等のソフトで編集したデータに画像が含まれる場合、PDFに書き出すタイミングで解像度・画質が落ちたり、グラフ等が劣化してぼやける等の問題が発生します。
これは、Microsoft OfficeからPDFファイルを作成する際、自動的に画像・グラフィックが圧縮されるためです。
解像度・画質を落とすメリット
Microsoft Office(Word/Excel/PowerPoint)は本来、文書作成ソフトであり、画像編集ソフトではありません。
作成したファイル・データは、紙面への印刷やプロジェクターへの上映などが前提とされています。
また、ビジネスシーンでは作成したデータをメール添付にて取引先へ送信する際、ファイルの容量は軽い方が良いとされているという背景もあり、Microsoft OfficeからPDFを書き出すと画像の圧縮により軽量化されたファイルが生成されます。
解像度・画質を落してPDFを生成することには、「ファイルの軽量化」というメリットがあるのです。
解像度・画質が落ちるデメリット
WordやExcel、PowerPoint等のMicrosoft OfficeからPDFファイルを書き出す際、解像度・画質が落ちることで画像が不鮮明になるというデメリットがあります。
解像度・画質を落してアウトプットすることでファイルサイズは軽量化するものの、画像が劣化して細かな部分まで詳細に伝えることができなくなってしまっては、文書としての意味を為しません。
文章の補足として用いた簡単な図であれば、多少は画質が劣化しても良いですが、写真をメインとする文書においては画質の低下は致命傷となります。
PDFの解像度を上げる方法
Microsoft Office(Word/Excel/PowerPoint等)をPDFファイルとして書き出す場合に、画質を落とさずに高画質を維持したまま保存する方法を2つご紹介します。
1つ目にご紹介する「Microsoft Officeで『高画質』を選択」は非常に簡単ですが、より高画質を求めるのであれば2つ目の「CubePDFで超高画質を維持する(無料)」がおすすめです。
尚、それぞれの方法に共通してPDF化する前段階に設定しておくべき項目があるため、最初に下記の「共通:PDF化の前準備」を実施してください。
共通:PDF化の前準備
Microsoft OfficeからPDFファイルを作成する前に、ファイル内の画像が自動的に圧縮され画質を落とさないよう設定を行います。
下記ではPowerPointにおけるPDFファイル書き出しを例として挙げていますが、WordやExcelでも基本的に同様の操作が可能です。
「ファイル」→「その他」→「オプション」
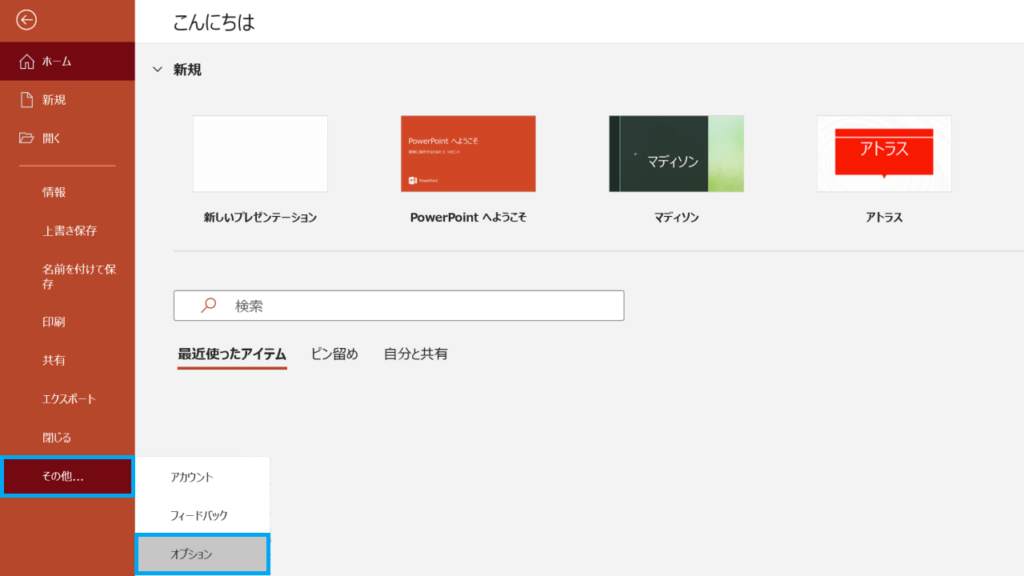
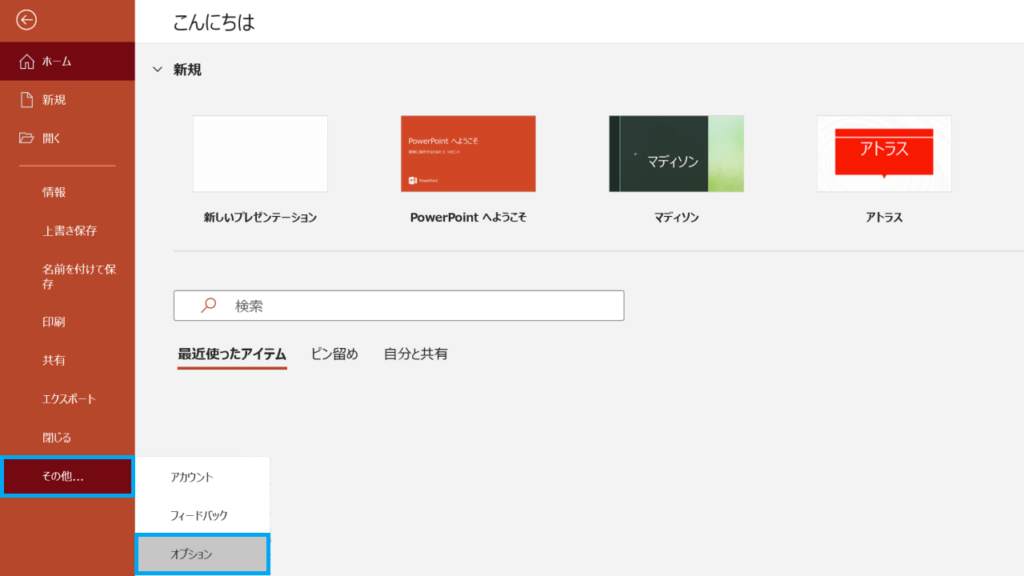
Microsoft Office各種ソフトの編集画面において、左上に位置する「ファイル」をクリックし、一番下に表示される「その他」→「オプション」と進みます。
「ファイル内のイメージを圧縮しない」
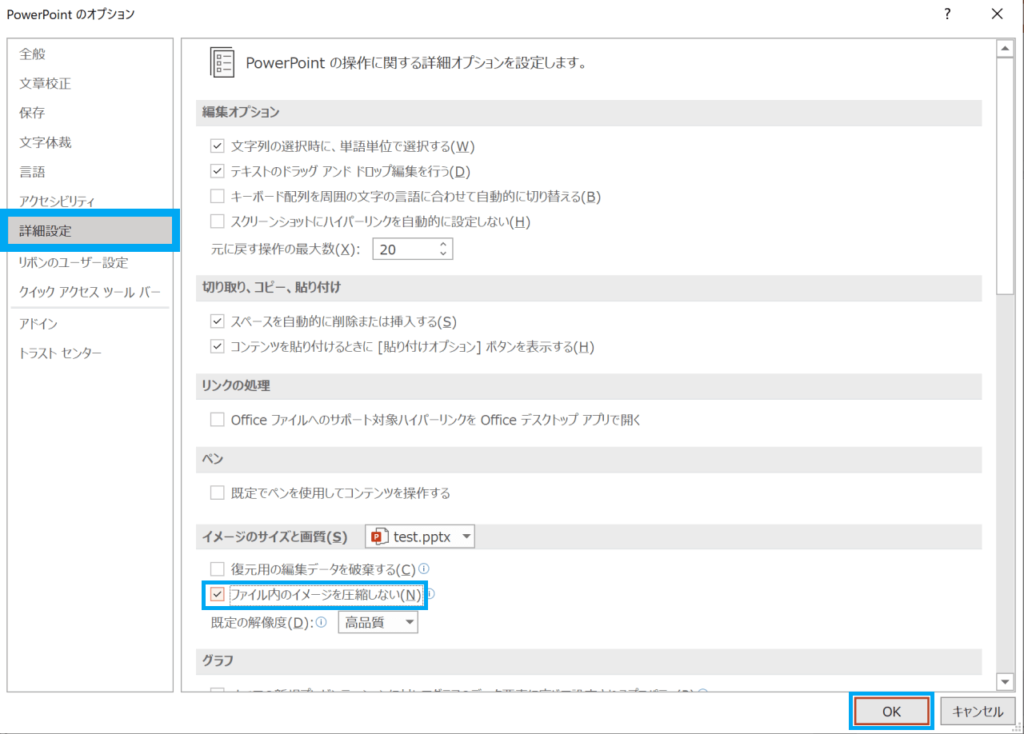
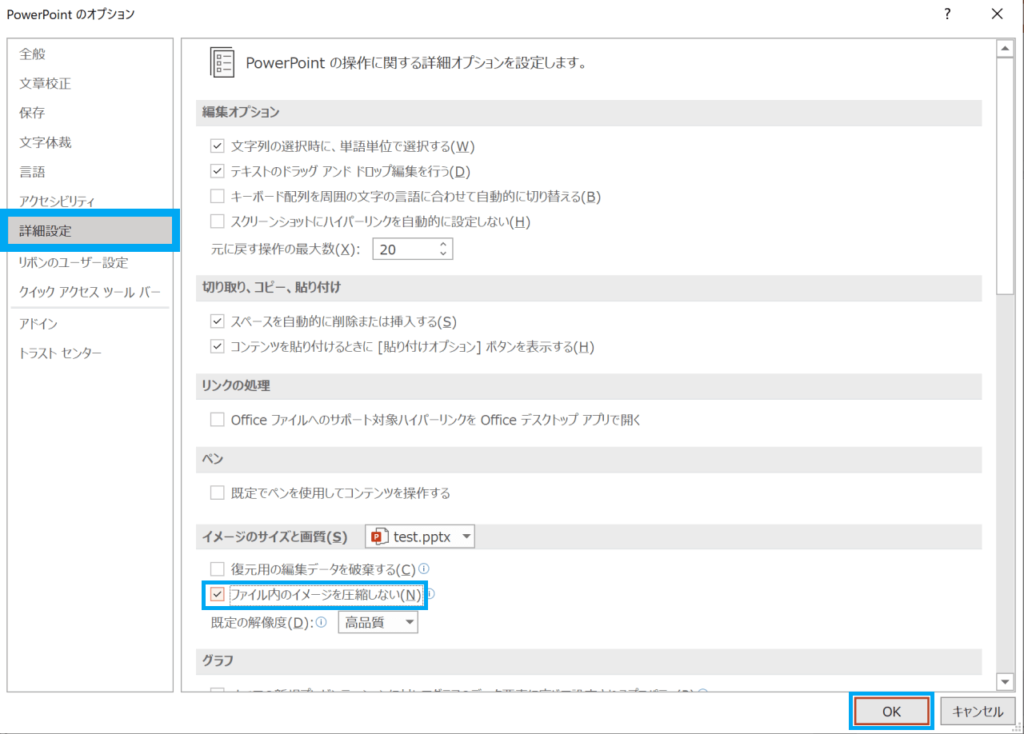
「オプション」タブを開いた後、左側の項目から「詳細設定」を選択し、「イメージのサイズと画質」のブロックにある「ファイル内のイメージを圧縮しない」にチェックを入れます。
Microsoft Officeで「高画質」を選択
Microsoft Officeの機能のみで、できる限り画質を落とさない状態で高画質化されたPDFを作成するためには、PDF書き出し時に下記の手順で保存する必要があります。
必ず「名前を付けて保存」
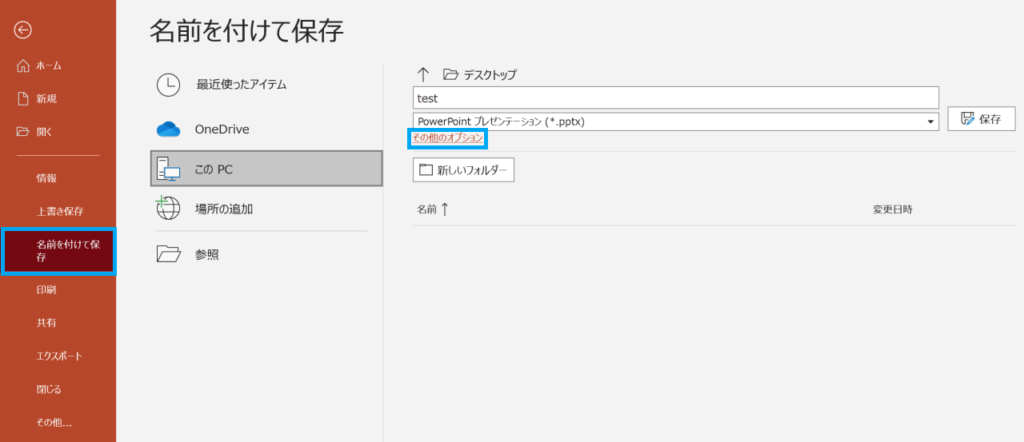
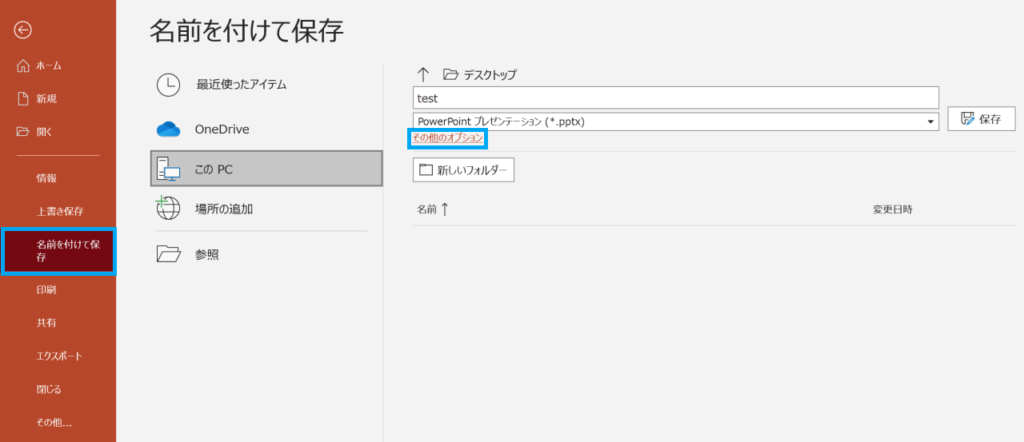
Microsoft Officeの各種ソフトには、「エクスポート」→「PDF」というようにファイルを書き出す手順がありますが、今回の手順では「エクスポート」ではなく「名前を付けて保存」を利用します。
その後、すぐに保存ボタンを押すのではなく、ファイル名の下に表示されている「その他のオプション」をクリックしてください。
ファイル形式を選択
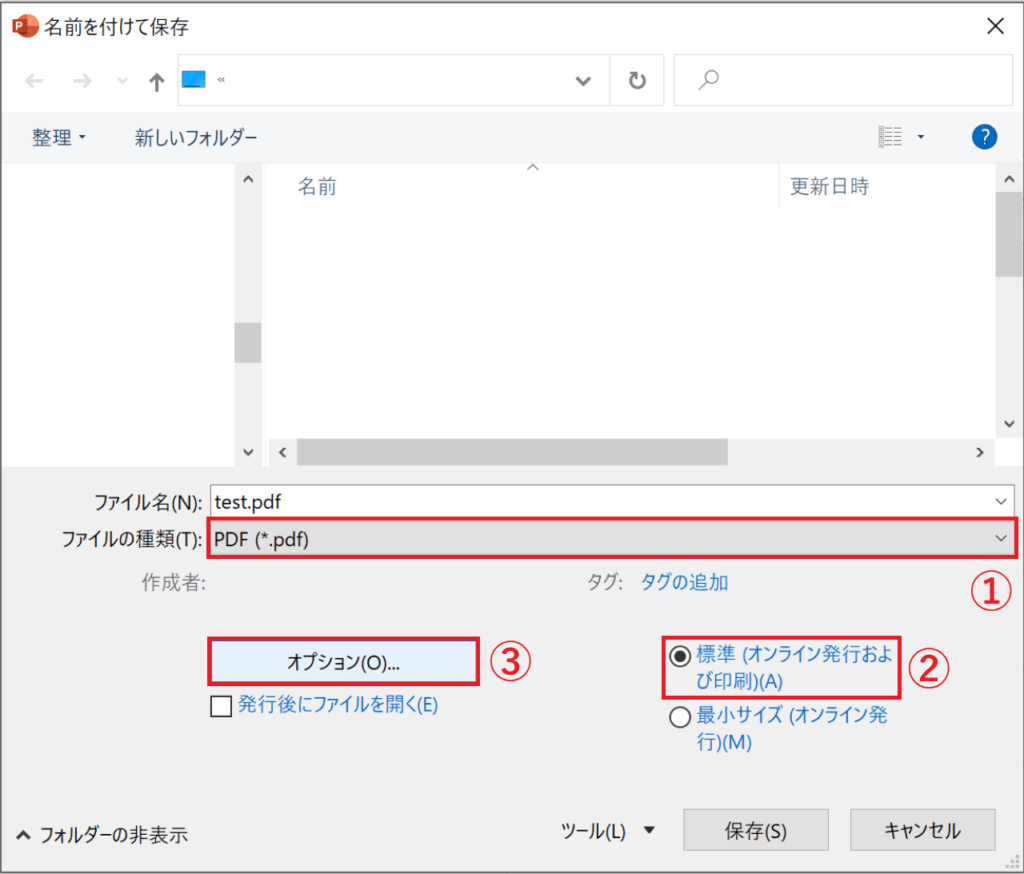
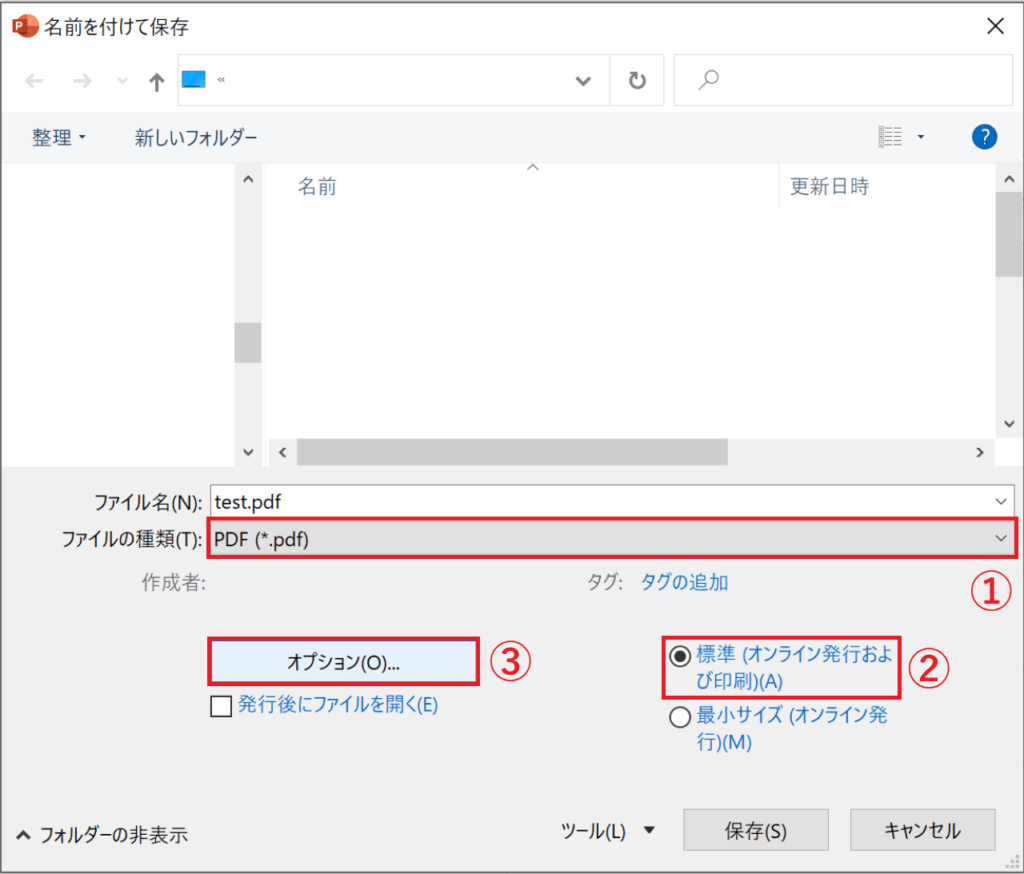
「名前を付けて保存」タブにて「その他のオプション」をクリックすると、上記の画像のような画面が表示されます。
画像内①でファイル形式を「PDF(*.pdf)」に変更し、②で「標準(オンライン発行および印刷)」をチェック。
その上で、③の「オプション」をクリックしてください。
2箇所のチェックを「外す」
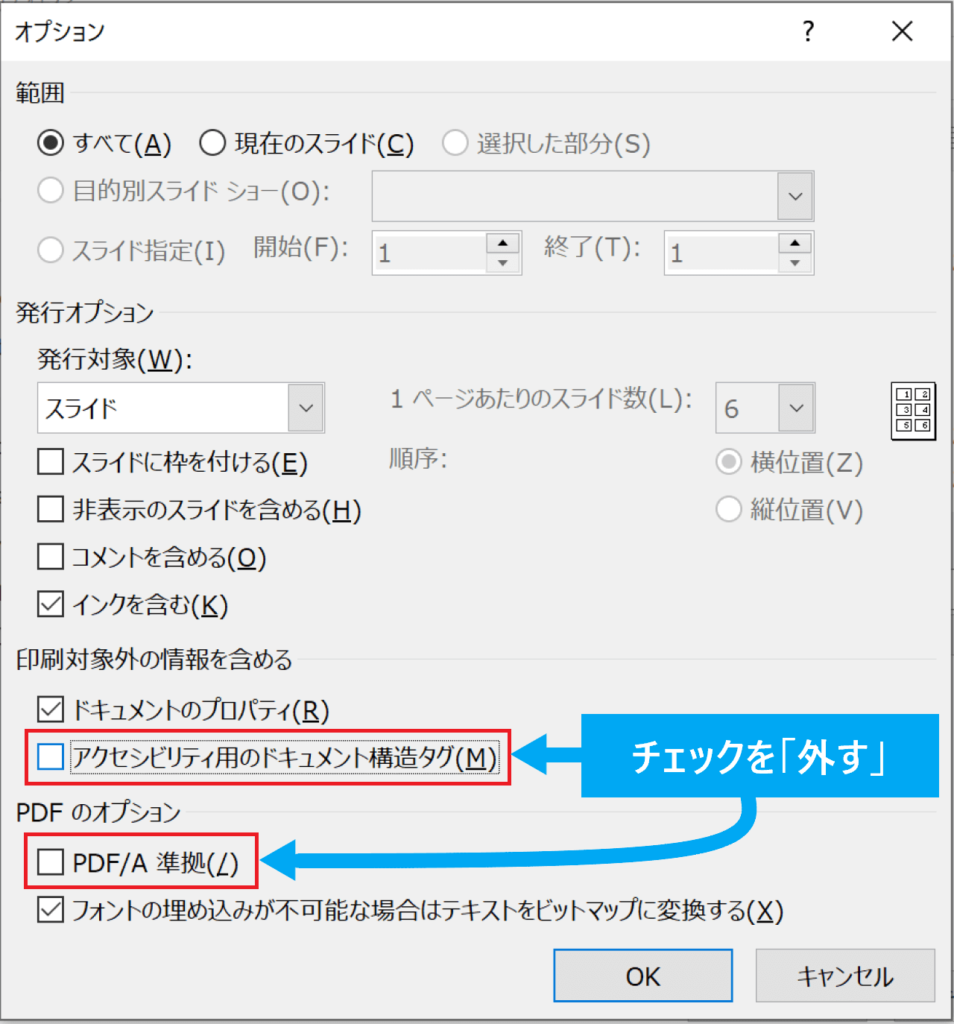
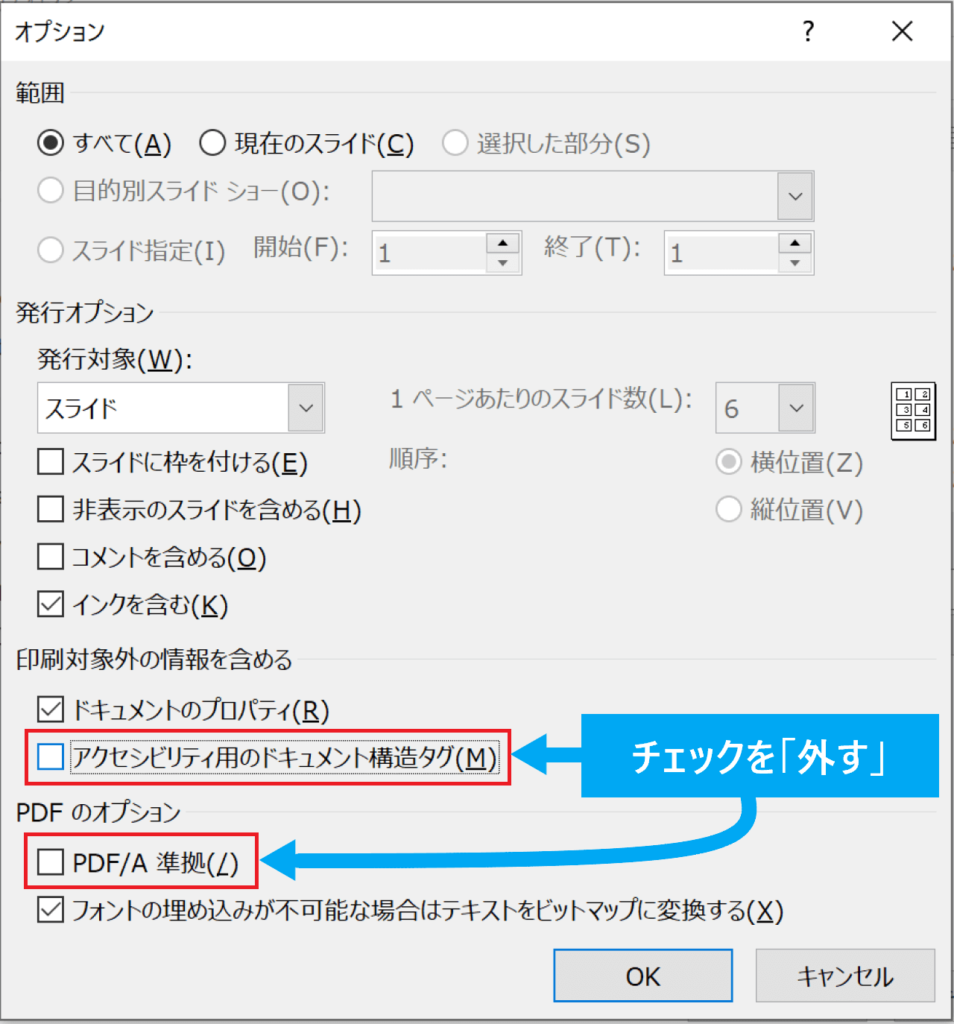
「オプション」タブが表示された後、「アクセシビリティ用のドキュメント構造タグ」と「PDF/A準拠」のチェックを外して「OK」を押します。
「ツール」→「画像の圧縮」
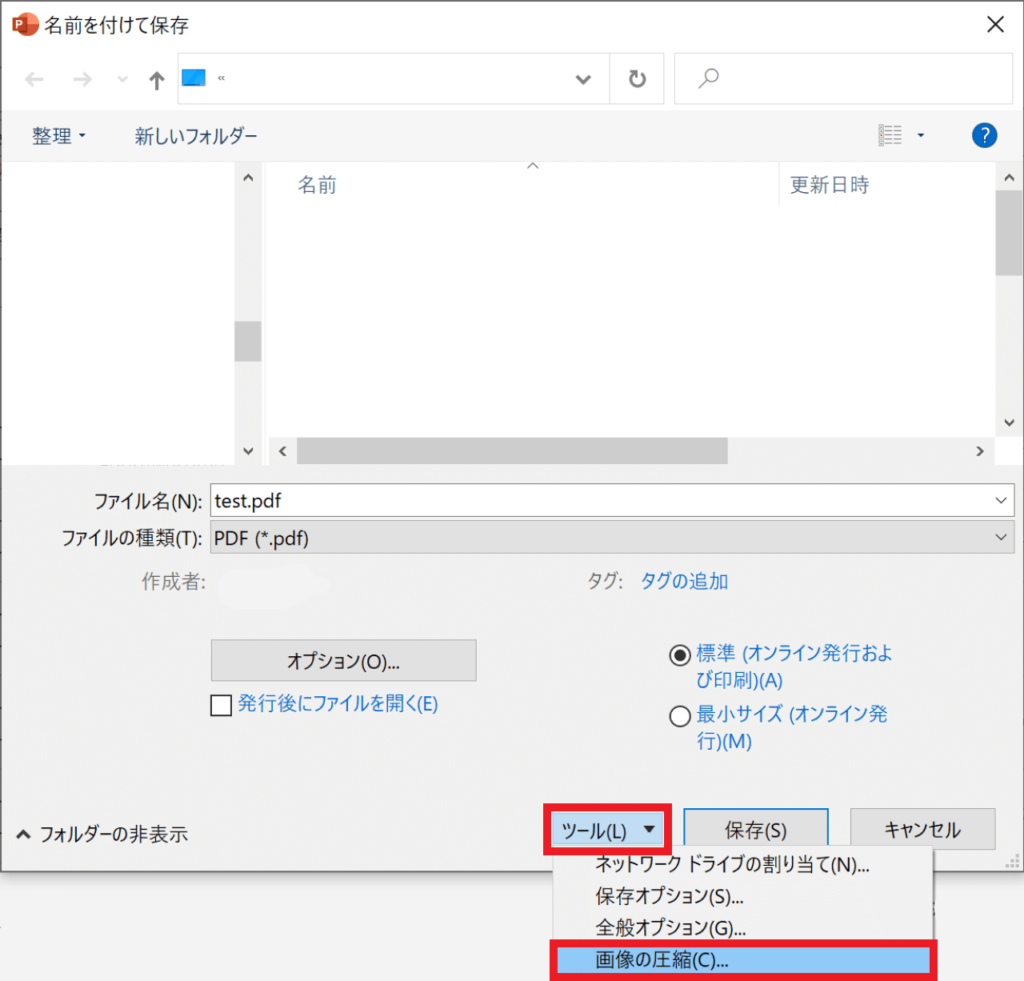
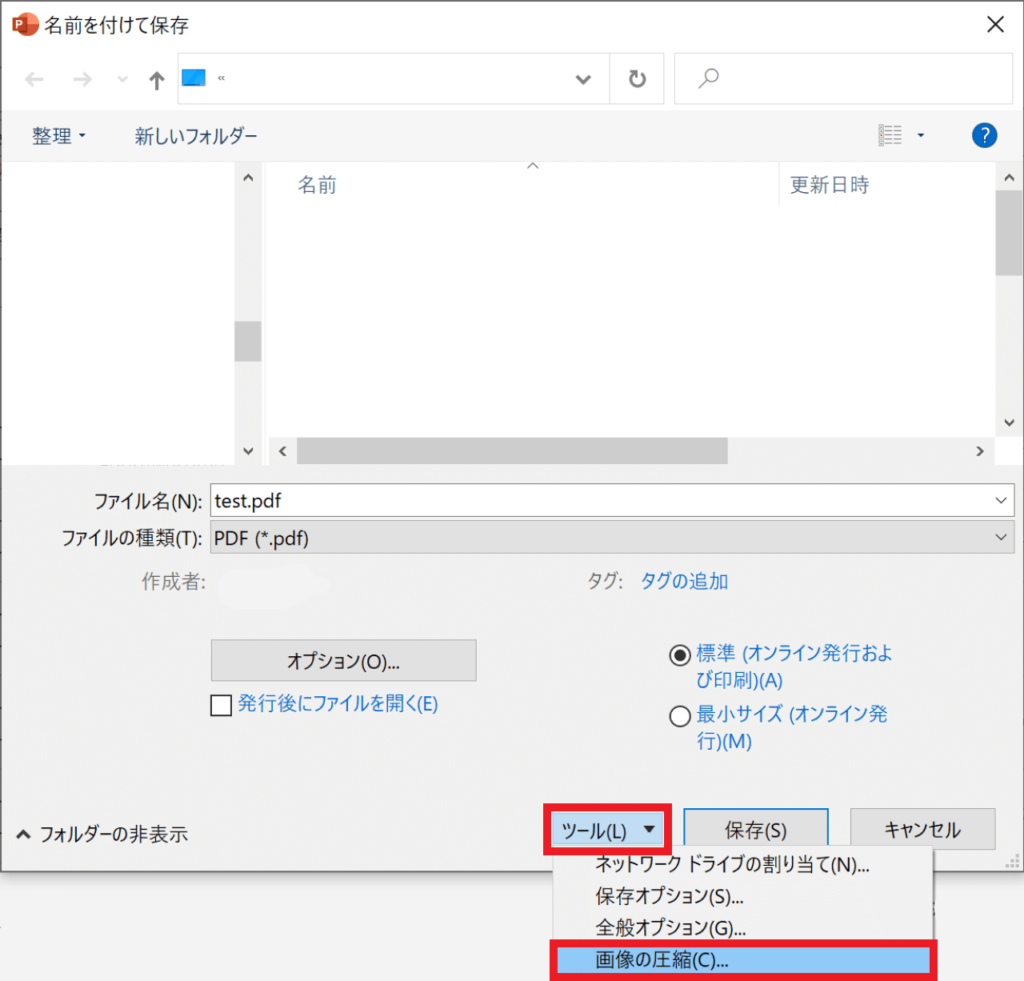
オプションの設定が完了したら、まだ保存ボタンは押さずに「ツール」ボタンを展開して「画像の圧縮」をクリックします。
高品質: 元の画像の品質を保持
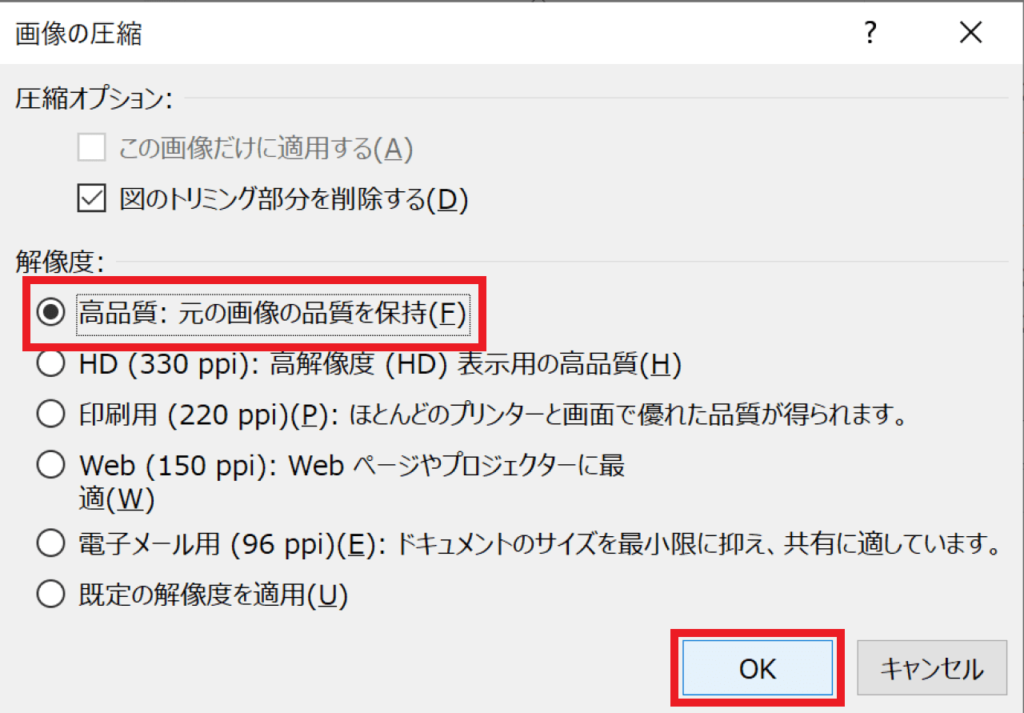
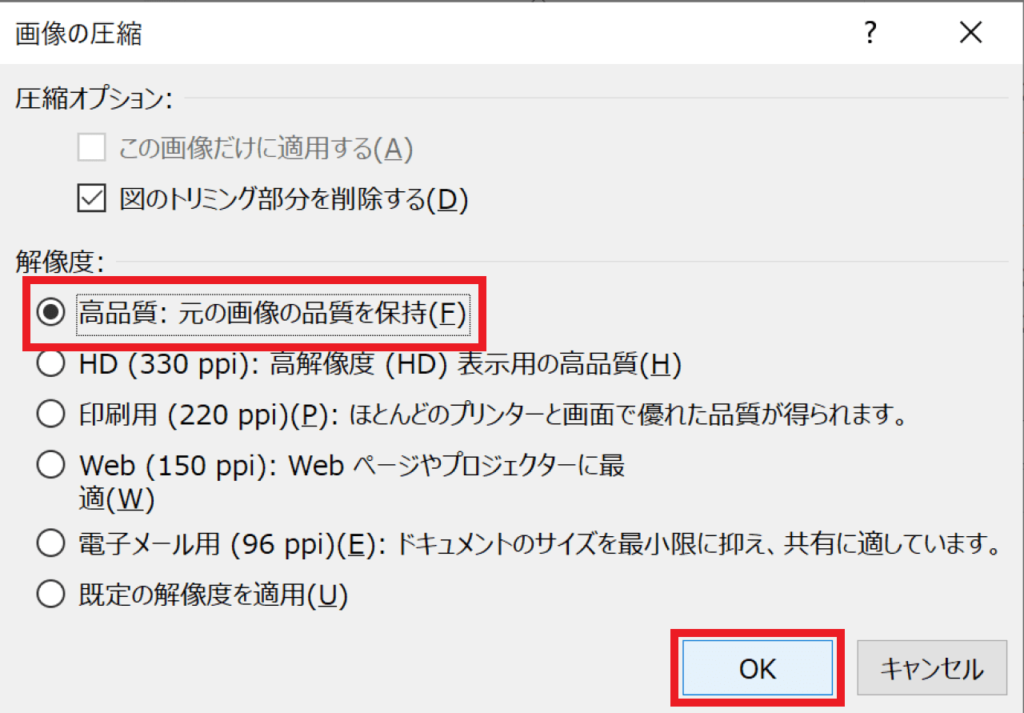
「画像の圧縮」タブ内の「解像度」メニュー欄で「高品質: 元の画像の品質を保持」にチェックを入れます。
これにてすべての手順が完了しましたので、OKボタンを押してタブを閉じ、PDFファイルを保存しましょう。
CubePDFで解像度・画質を上げる
Microsoft OfficeをPDFファイルに書き出す際、劇的な高画質化を求めるのであれば、仮想プリンタのフリーソフト「CubePDF」を用いて高画質のまま書き出す方法がおすすめです。
ソフトをインストールしてPDF作成前に簡単な設定をするだけで利用できるため、特別な知識を必要としません。
尚、この手法に関しても、Microsoft Office内の自動的な画像圧縮を避けるために、上記で解説した「共通:PDF化の前準備」を事前に実施してください。
CubePDFをダウンロード・セットアップ
下記リンクをクリックすると、CubePDFをダウンロード可能です。
ダウンロード完了後、インストーラー(.exeファイル)を起動してインストールを行います。
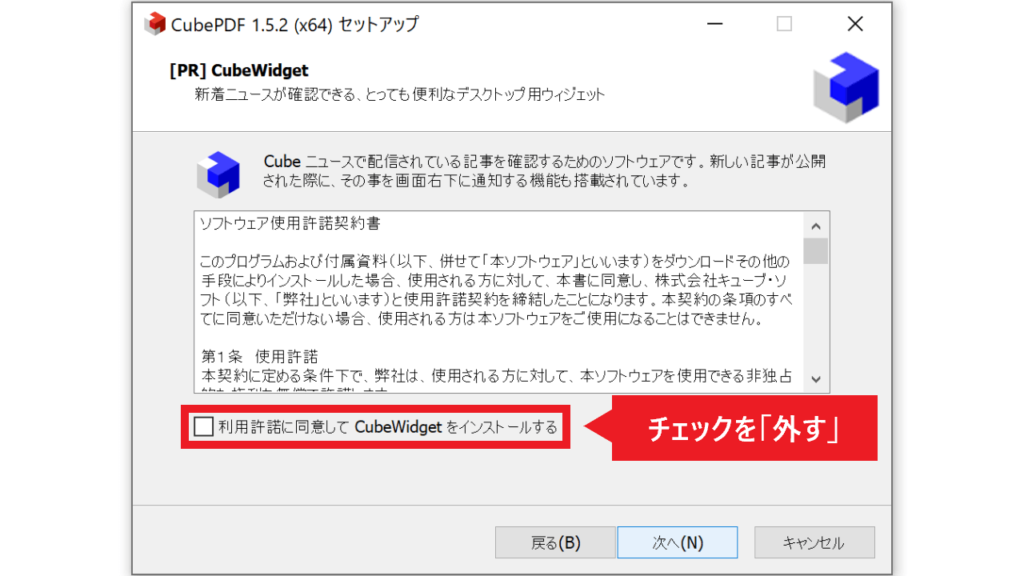
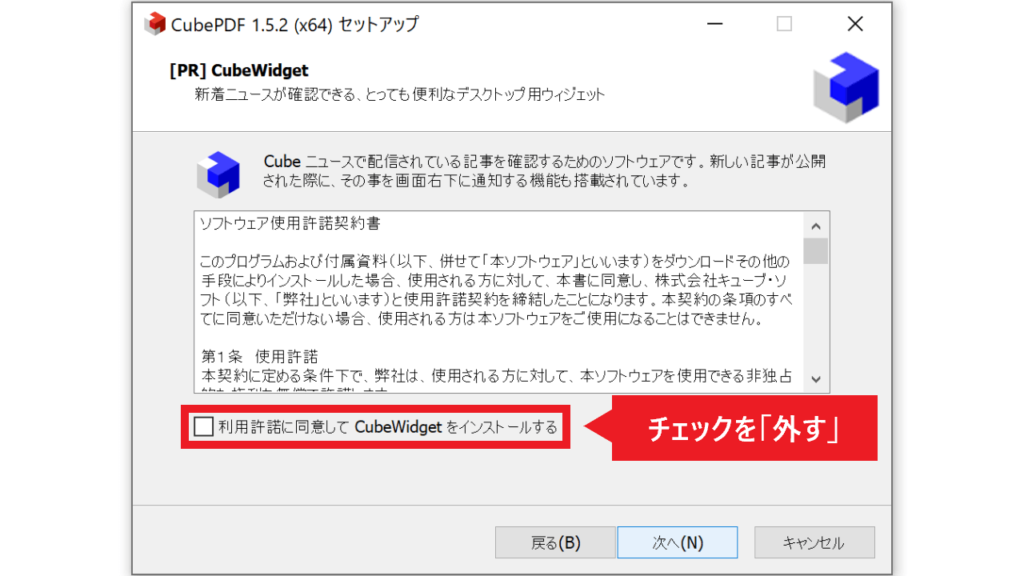
インストール作業を進める中で、上記画像のように「CubeWidget」の案内が表示されますが、今回は必要ありませんので「利用許諾に同意してCubeWidgetをインストールする」のチェックを外してください。
Microsoft Officeで「印刷」を行う
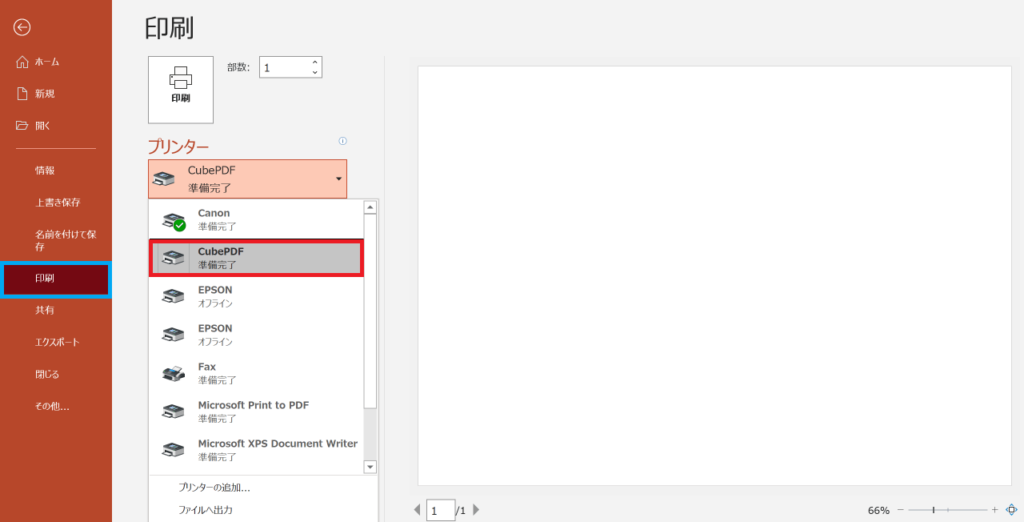
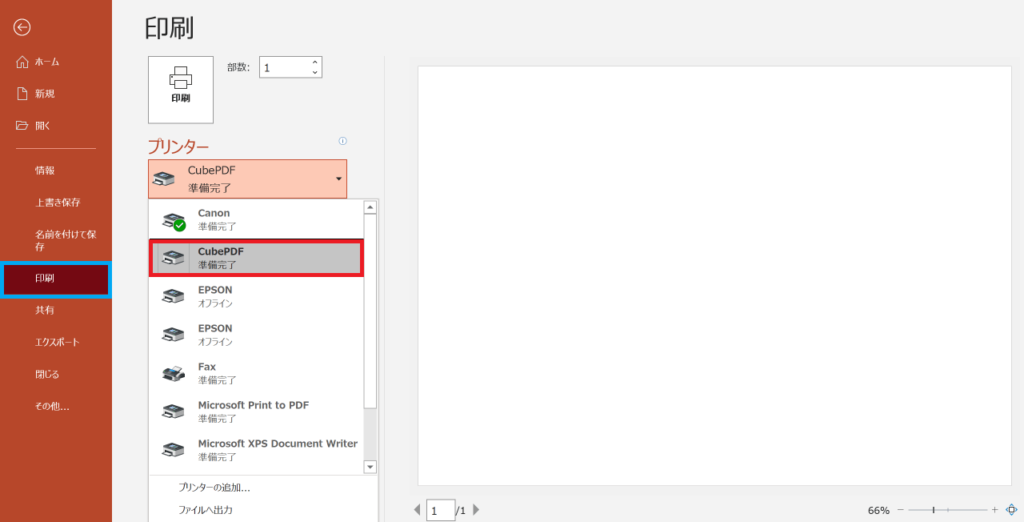
上記の手順でインストールしたCubePDFは、「仮想プリンタ」と呼ばれるソフトウェアであるため、PDFを出力する場合でも「印刷」タブから利用します。
プリンター選択欄にて「CubePDF」を選択し、印刷範囲やカラー・白黒等の設定を適宜行った上で「印刷」ボタンを押しましょう。
ちなみに、「印刷」ボタンを押してから次のウィンドウが表示されるまで3秒から5秒程度かかります。
一般タブの設定
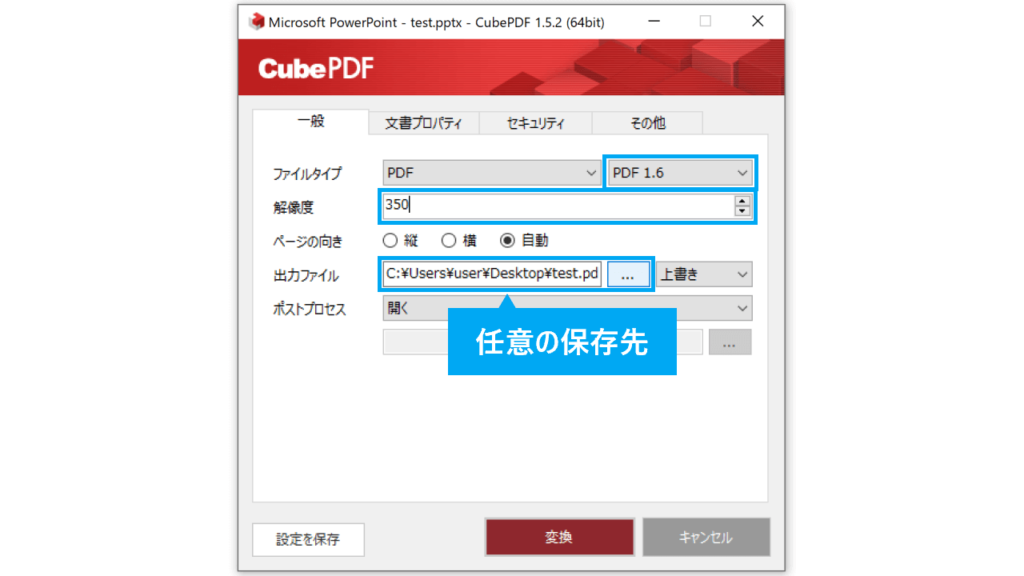
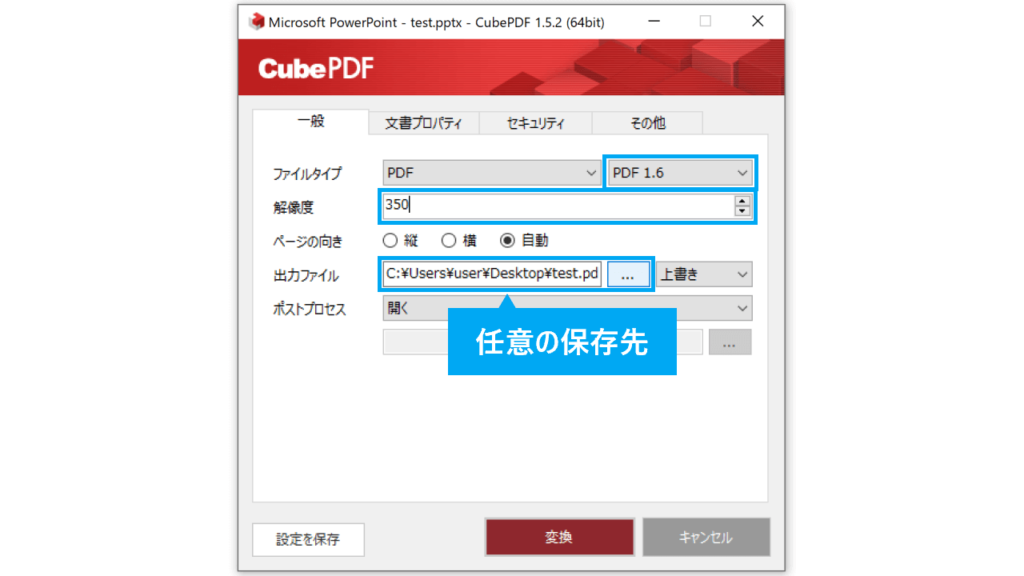
CubePDFが起動したら、「一般」タブ内を下記のように設定します。
- ファイルタイプ:PDF 1.6
- 解像度:カラー=350, モノクロ=600
- 出力ファイル:任意のディレクトリ
今回は高画質化を目的としているため解像度を高めに設定していますが、様々な画質で複数ファイルを作成し、画質とファイルサイズの比較をしてみるのも良いでしょう。
その他タブの設定
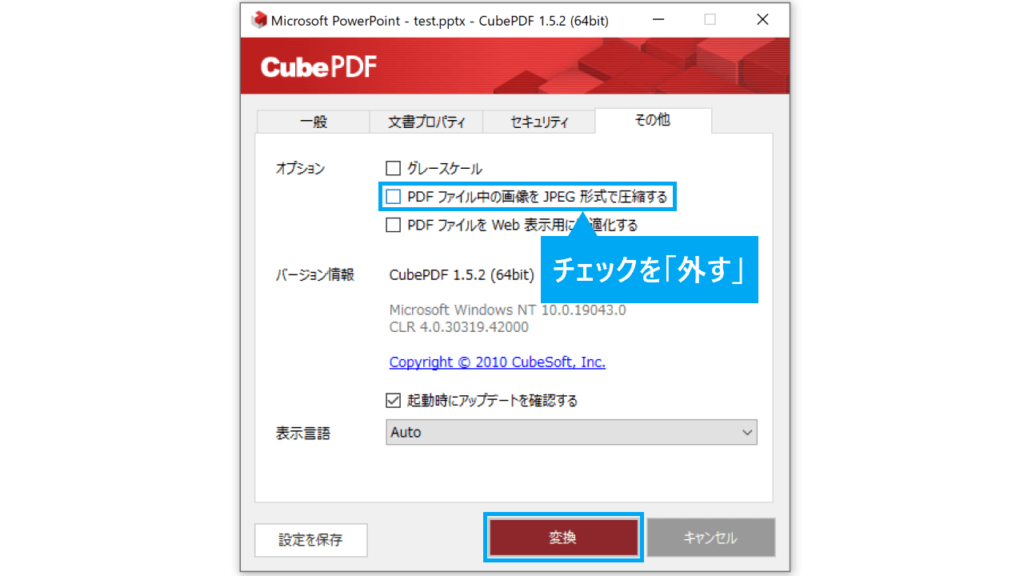
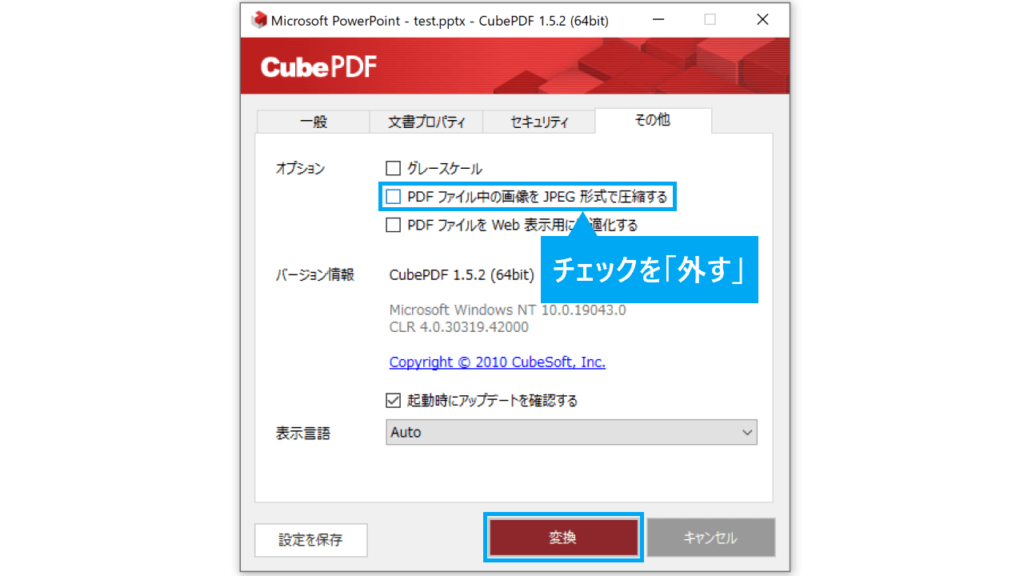
CubePDFで「一般」タブの設定が完了したら、「その他」タブを開いて「PDFファイル中の画像をJPEG形式で圧縮する」のチェックを外します。
以上でCubePDFの設定が完了です。
「変換」ボタンを押してPDFファイルを出力しましょう。
高画質化とファイルサイズの削減
Microsoft OfficeやPDFファイルに限った話ではありませんが、高画質な画像を含むファイルは容量が大きくなってしまいます。
特に、上記でご紹介したCubePDFで出力したPDFファイルは、かなり綺麗な高画質で出力されるため、ファイルサイズも比例的に大きくなるでしょう。
ファイルサイズが大きい場合、サイトにアップロードしたりメールに添付したりする際に制限されてしまう場合もあるため注意が必要です。
CubePDFで複数ページに渡るPDFファイルを出力する際には、画像を圧縮したいファイルと圧縮したくないファイルを別のファイルとして出力し、後から連結させる方法によってファイルサイズを削減することをおすすめします。
たとえば、10ページに渡るPDFファイルを出力する際、3ページ目・5ページ目・6ページ目のみ高画質を維持したい場合には、下記のような流れでPDFを作成します。
- 1~2ページ目を指定し、CubePDFで「圧縮する」にチェックを入れて出力
- 【圧縮】3ページ目を指定し、CubePDFで「圧縮する」のチェックを外して出力
- 4ページ目を指定し、CubePDFで「圧縮する」にチェックを入れて出力
- 【圧縮】5~6ページ目を指定し、CubePDFで「圧縮する」のチェックを外して出力
- 7~10ページ目を指定し、CubePDFで「圧縮する」にチェックを入れて出力
- 「PDF結合|iLovePDF」にて上記で出力したファイルを結合させる。
上記のように、「圧縮するPDF」+「圧縮しないPDF」+「圧縮するPDF」…と交互に書き出して結合させることで、必要な部分のみ高画質な画像を残してファイルサイズを圧縮することが可能です。
尚、CubePDFで書き出す場合とMicrosoft Officeの「エクスポート」や「名前を付けて保存」から書き出す場合とでは、PDFファイルのページ寸法が異なるようなので、圧縮の有無に関わらずCubePDFを使用して出力することをおすすめします。
PDFの画質劣化を回避しよう
当ページでご紹介した方法を使用すれば、WordやExcel、PowerPoint等のMicrosoft OfficeシリーズからPDFファイルを書き出す際に画質が落ちる現象を回避することができます。
画像の劣化を防ぎ、高画質を維持したままPDFファイルを出力したい場合には、ぜひCubePDFを導入してみてください。
そして、高画質化によってファイルサイズが膨張してしまうことを避けるためには、必要な部分のみファイル内の画像を圧縮せずに書き出し、後から「圧縮したPDF」と「圧縮なしのPDF」を結合させることで軽量化しましょう。
手間はかかりますが、確実にPDFの高画質化と軽量化を両立できるはずです。