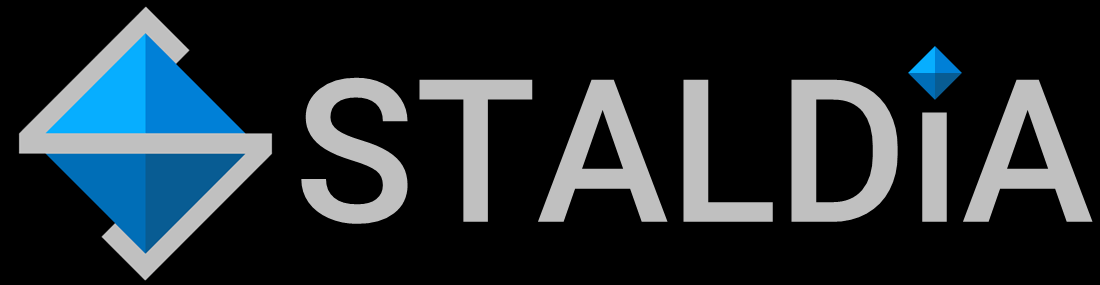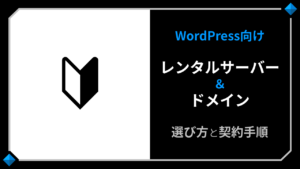000Webhost.comにFTP接続する方法と手順!画像付き解説と備忘録
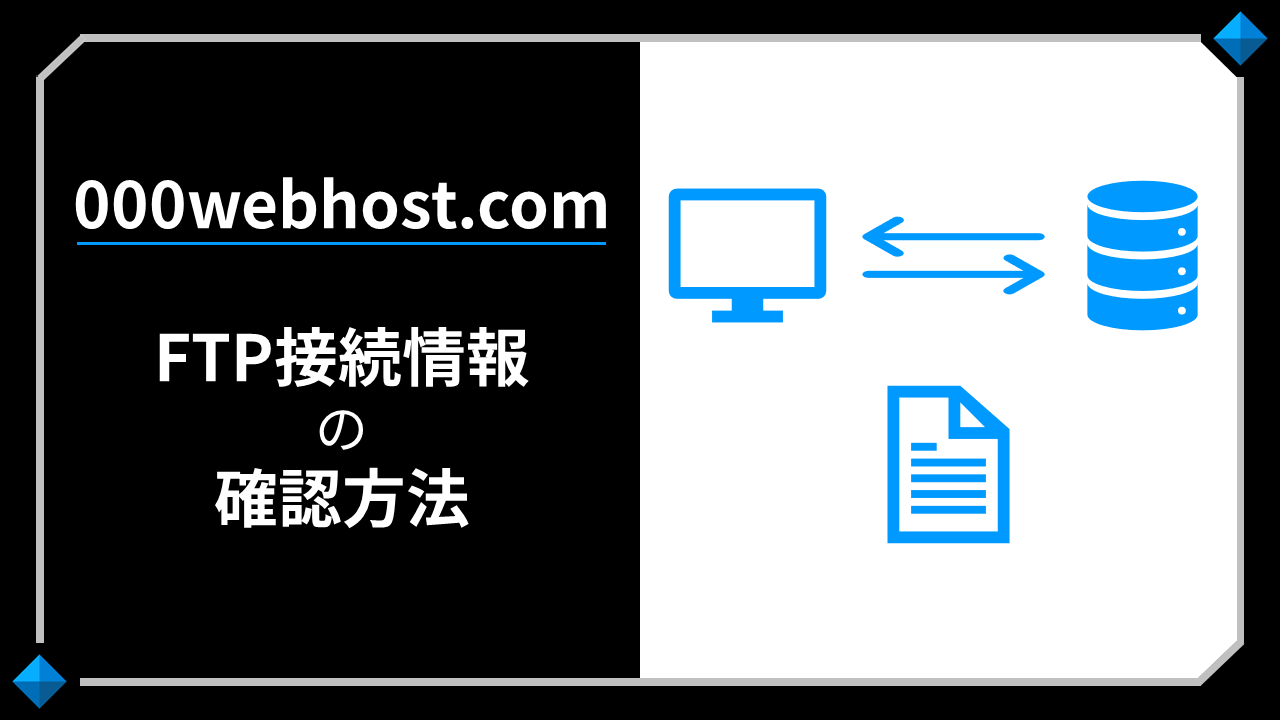
海外の無料レンタルサーバー “000webhost.com" にFTP接続でファイルをアップロードするための設定手順について、画像付きでご紹介します。
特に難しい操作はないものの、000webhost.comのサイト構成上、FTP設定情報に関する画面にアクセスするまでの手順がわかりくいため、自身の備忘録も兼ねて記事にしました。
000webhost.comのFTP接続手順
000webhost.comのFTP接続設定を画像付きで解説します。
1.Manage Website
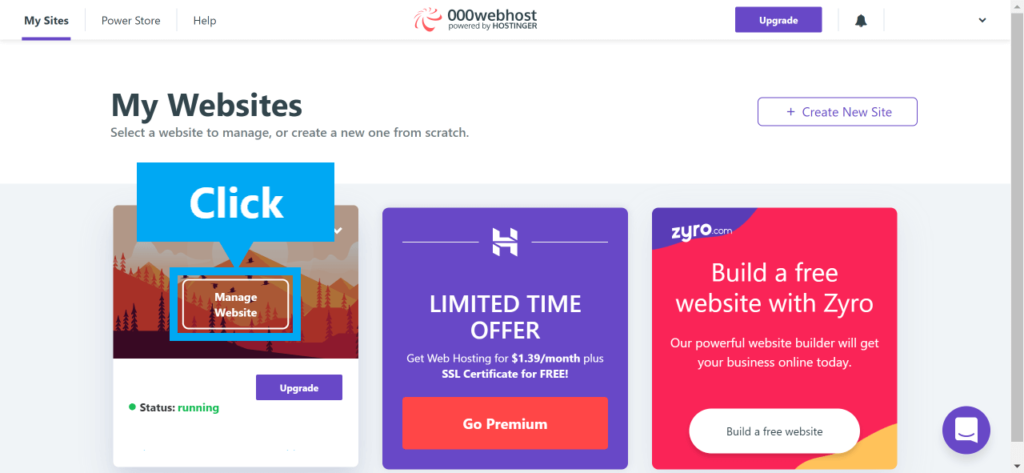
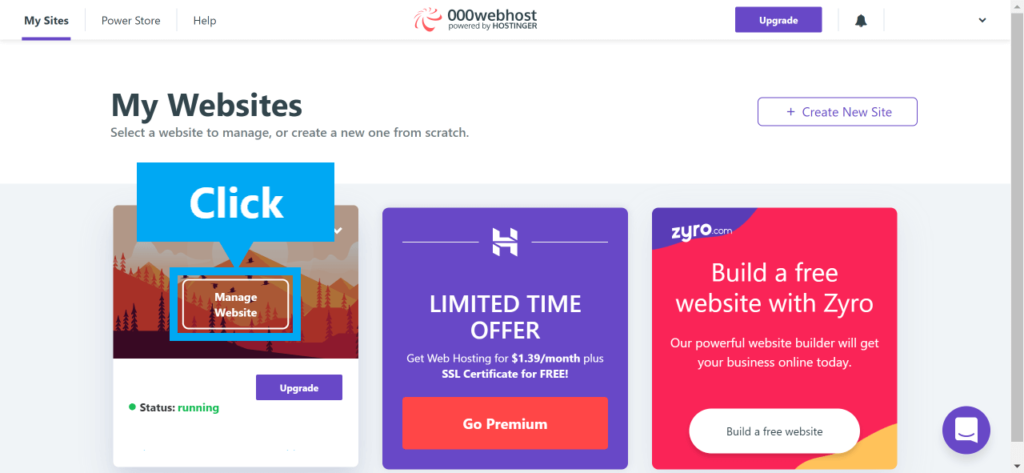
000webhost.comのFTPアカウントは、000webhost.com上で作成したウェブサイト・プロジェクト毎にそれぞれのアカウントが発行される仕組みのようです。
000webhost.comにログイン後、作成済みのプロジェクトの上にマウス・カーソルをホバーさせると、"Manage Website" の文字が表示されるのでクリックします。
おそらく、この最初の手順が最も分かりにくく、どこからFTPアカウント情報にアクセスすれば良いのか迷ってしまう人が多いでしょう。
2.Website Settings
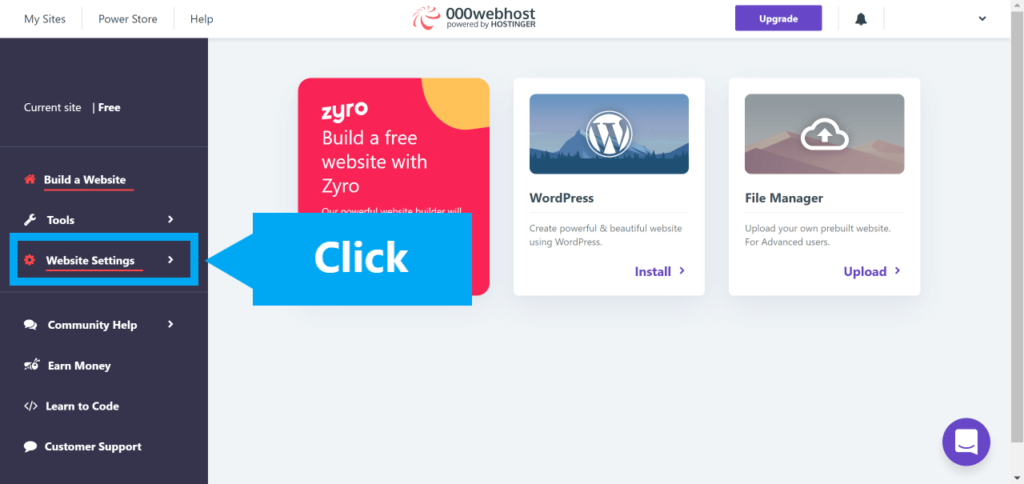
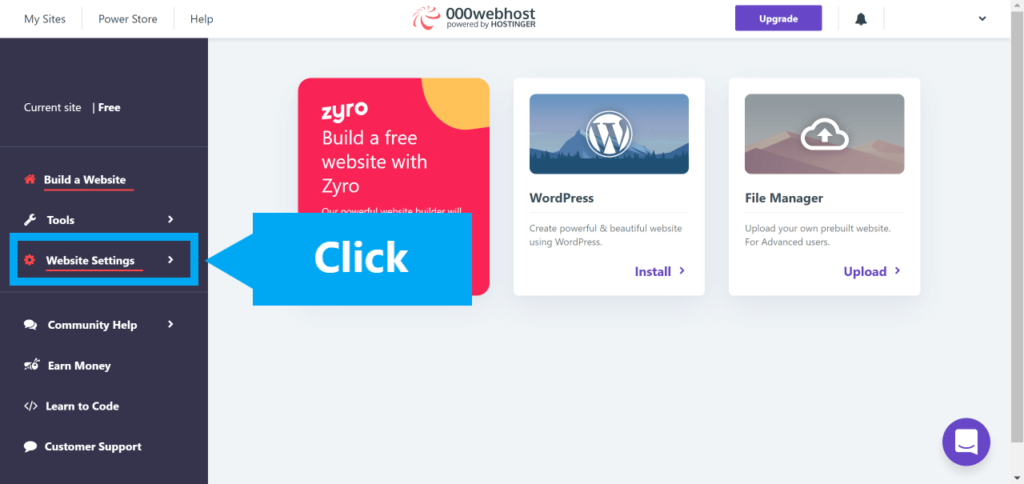
000webhost.comログイン後の画面で “Manage Website" をクリックすると、様々なメニューが表示されるコントロールパネルのような画面に移ります。
画面の左側に配置された紺色の帯から、"Website Setting" の文字を探しクリックしましょう。
3.General
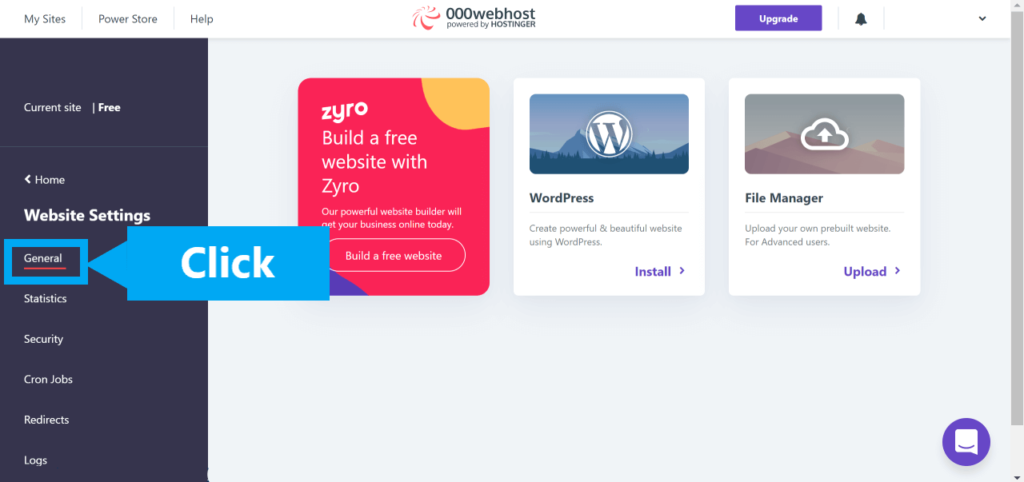
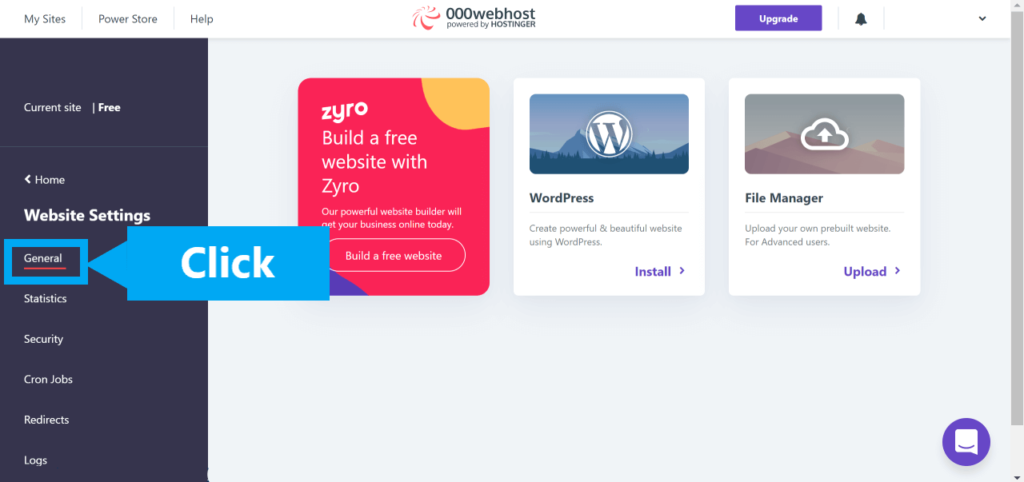
“Website Settings" のメニューを展開すると、最上部に “General" の文字があるのでクリック。
画面遷移後、画面右側(メイン部分)最上部の “FTP Detailed Information" 枠内に表示されている情報がFTP接続に必要となる情報です。
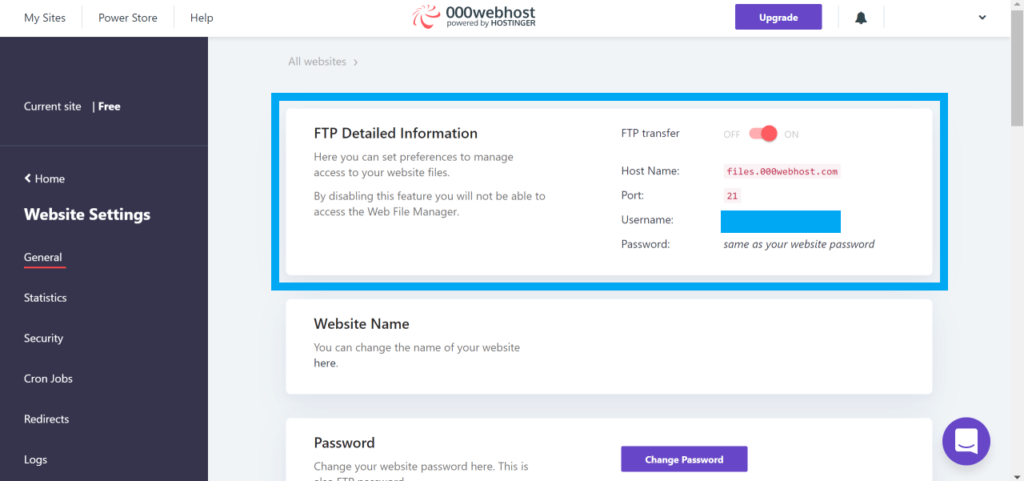
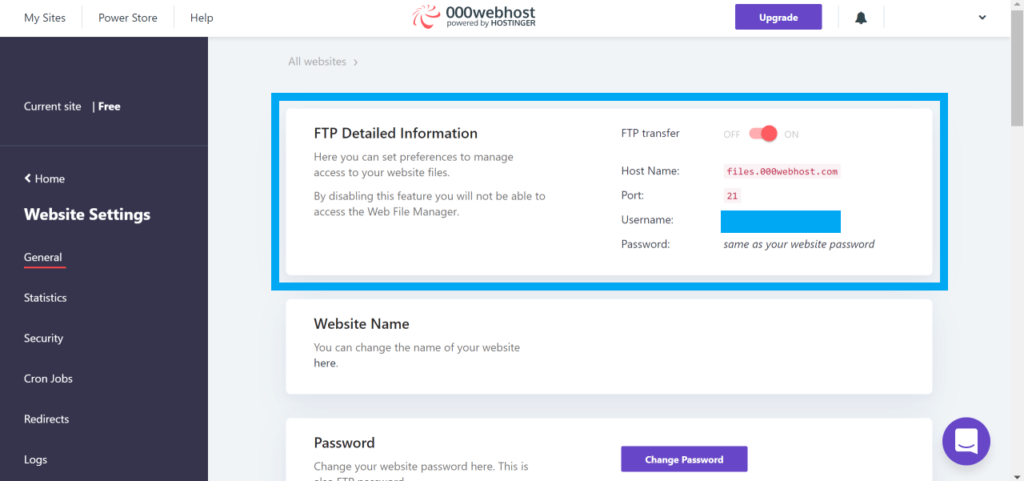
000webhost.comのFTP接続情報は単純
上記で000webhost.comのFTP接続手順を解説したものの、000webhost.comのホスト名やアカウント名のネーミングはとても分かりやすい構成となっているため、毎回上記の手順で確認する必要もなさそうです。
000webhost.comのFTP接続情報は下記のような構成になっています。
- ホスト名:files.000webhost.com
- ポート:21
- ユーザー名:サイト名と同じ
- パスワード:サイトに設定した文字列と同一
上記のうち、ホスト名/ポートは全アカウント・全サイト共通です。
また、ユーザー名もサイト名に設定した文字列と同じで、仮にサイト名が “example" でURLが “https://example.000webhostapp.com/" ならば、"example" がユーザー名になります。
FTP接続の際のパスワードもサイト作成時に設定した文字列と同じなので、覚えておくか、メモに書き留めておくと良いでしょう。
000webhost.comにFTP接続しよう
000webhost.comには、ブラウザ経由でファイルをアップロードできるファイルマネージャーも用意されており、非常に簡単にファイルをアップロードすることが可能です。
しかし、毎回サイトにアクセス・ログインするよりもFTPソフトで他サーバーとあわせて一括で管理できた方が都合が良い場合もありますし、パーミッションの操作だとかコマンドプロンプトから操作したいだとか、ブラウザ上で動作するファイルマネージャーでは物足りない等の理由からも、FTPソフトを利用したい場合があるでしょう。
ぜひ、当ページでご紹介した「000webhost.comにおけるFTP接続手順」を参考にして、FTPソフトにて接続設定し、ファイルのアップロード・管理を行ってみてください。