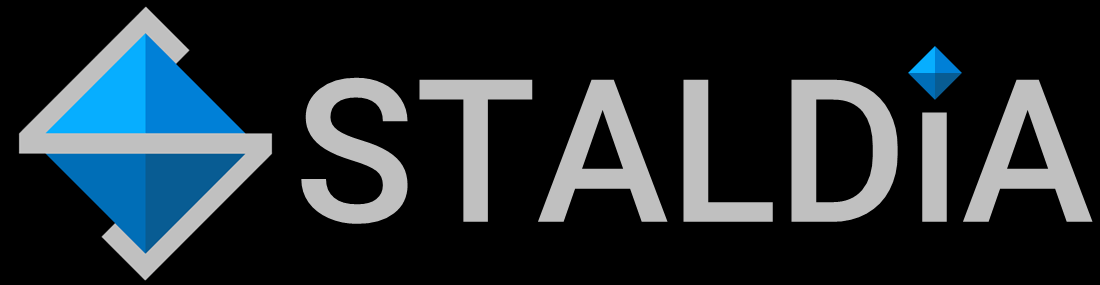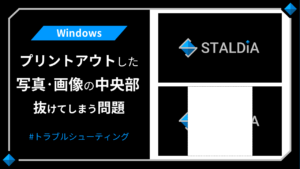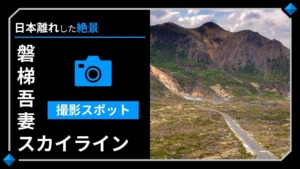画像の一括リサイズ・JPGのサイズ変更・縮小!Windowsでソフト不要
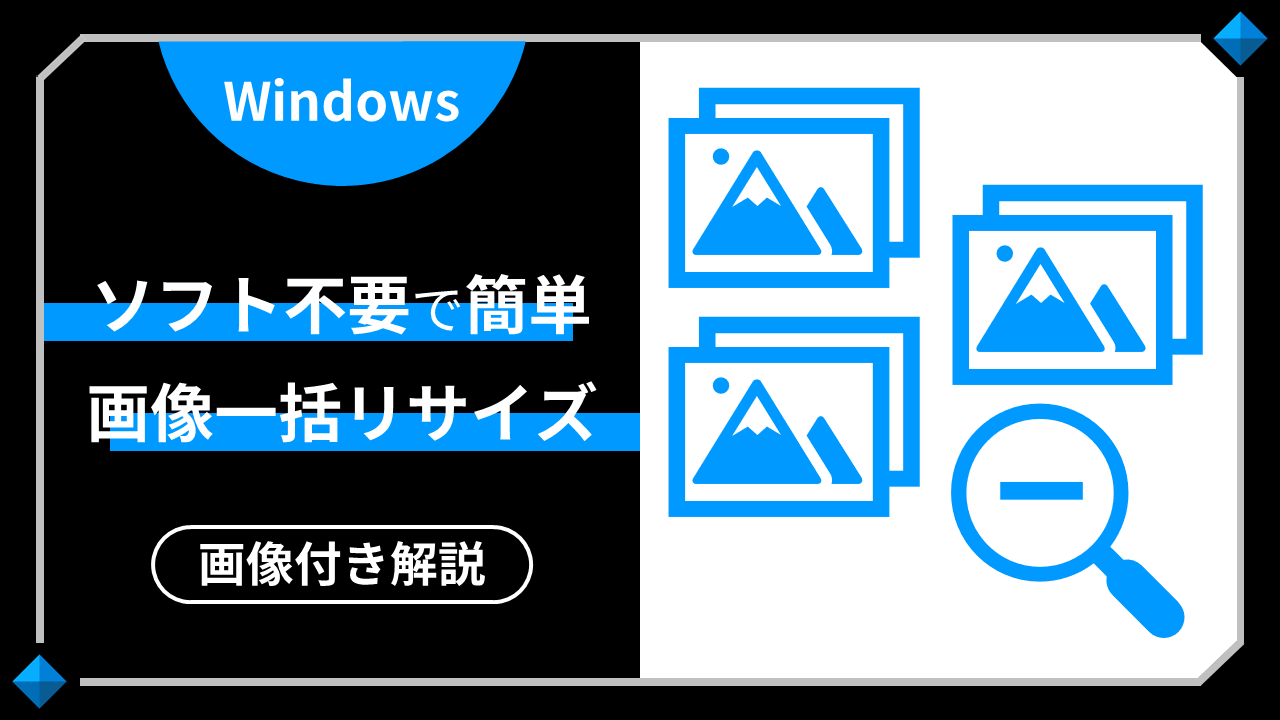
画像を一括でサイズ変更・縮小する方法はたくさんありますが、当ページではWindowsの機能のみを使用し、専用ソフトのインストールが不要なのはもちろんのこと、「ペイント」すら不要のリサイズ方法をご紹介します。
一度、簡単な設定のみ済ませてしまえば、Windowsユーザーにとって最も手軽で即座に画像リサイズを行うことができる方法なので、ぜひ活用してください。
画像一括サイズ変更・縮小は超簡単
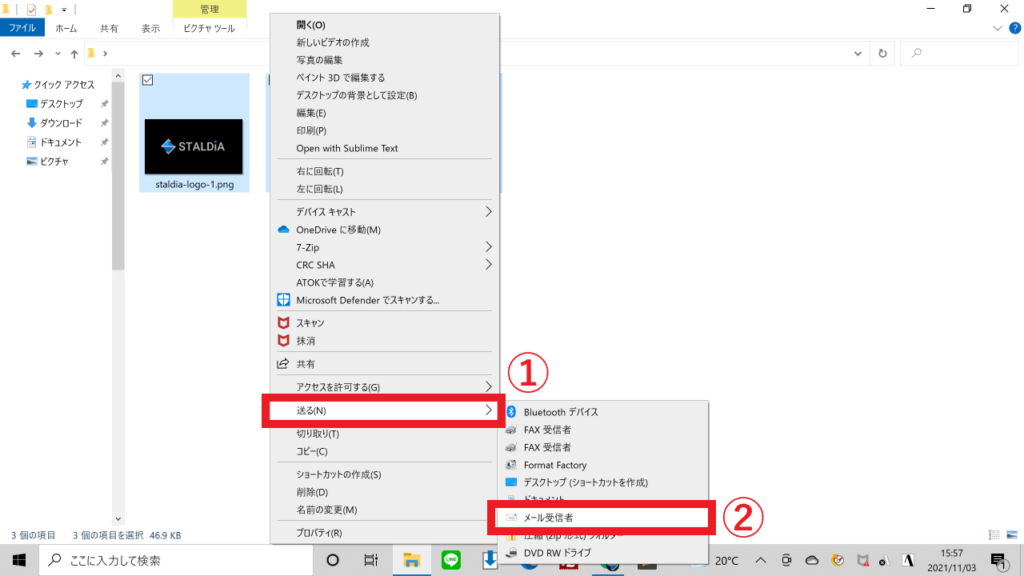
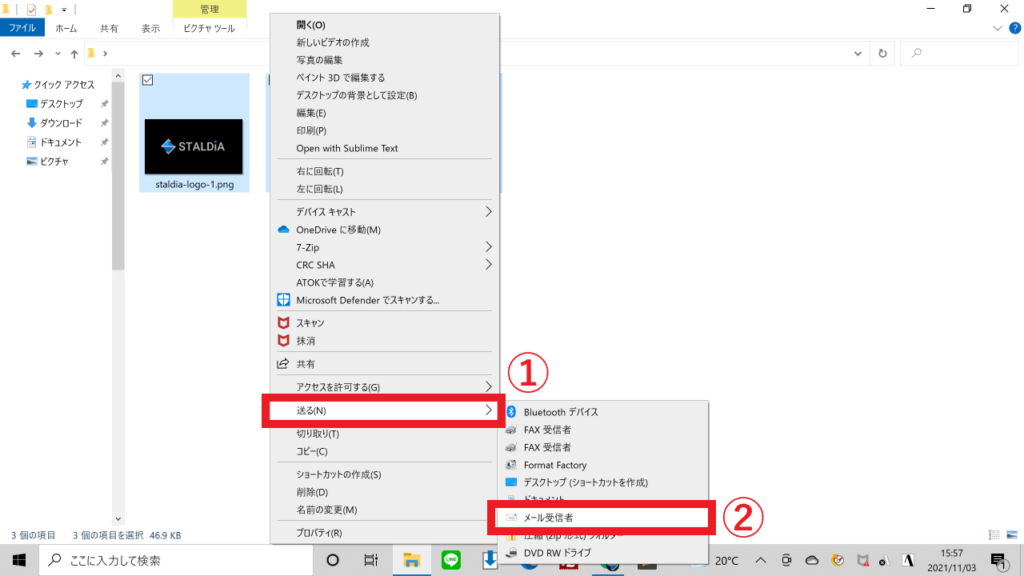
Windowsの機能を利用した画像のサイズ変更・縮小方法は、ブラウザによる画像ファイルのアップロード・ダウンロードや専用ソフトのインストールを必要としないため、とてもシンプルかつ簡単です。
冒頭でも触れたとおり、「ペイント」等の画像編集ソフトに画像を取り込む必要すらないので、かなり作業の手間が省けるでしょう。
画像一括サイズ変更・縮小の概要
今回ご紹介する画像一括リサイズ・縮小方法は、Windowsの右クリックで表示される「送る」機能を使って画像のサイズ変更・縮小、JPG(JPEG)化を行います。
そのため、フォルダやファイルを操作できる「エクスプローラー」でフォルダ内のリサイズ・縮小したいファイルを一括で選択・指定し、一括でサイズ変更・JPEG圧縮を行うことが可能です。
初回だけ1分程度の前準備
Windowsの標準機能である「送る」機能は、本来、Microsoftが提供するメールソフト “Outlook" の使用を前提としています。
そのため、普段からOutlookメールを使用していない方は、初回のみOutlookメール・プロファイルを作成する必要があります。
「プロファイルを作成」と聞くと難しそうですが、1分程度で簡単に行える操作で完結しますし、一度作成してしまえば次回以降はその手順を行う必要もありません。
下記で画像付きにて詳しく解説しますので、参考にしてみてください。
画像の一括サイズ変更・縮小方法
Windowsの機能のみで簡単に画像ファイルを一括リサイズ・縮小する方法について、画像付きで解説します。
画像一括リサイズの前準備(初回のみ)
上述のとおり、Windowsの「送る」機能で画像ファイルを一括サイズ変更・縮小するためには、Outlookメールのプロファイルが作成されている必要があります。
Outlookメールのプロファイルが作成されていない場合は、初回のみ、前準備として下記の手順でプロファイルを作成します。
尚、この手順は日頃からOutlookメールを使用している方の場合にはスキップ可能です。
コントロールパネルを開く
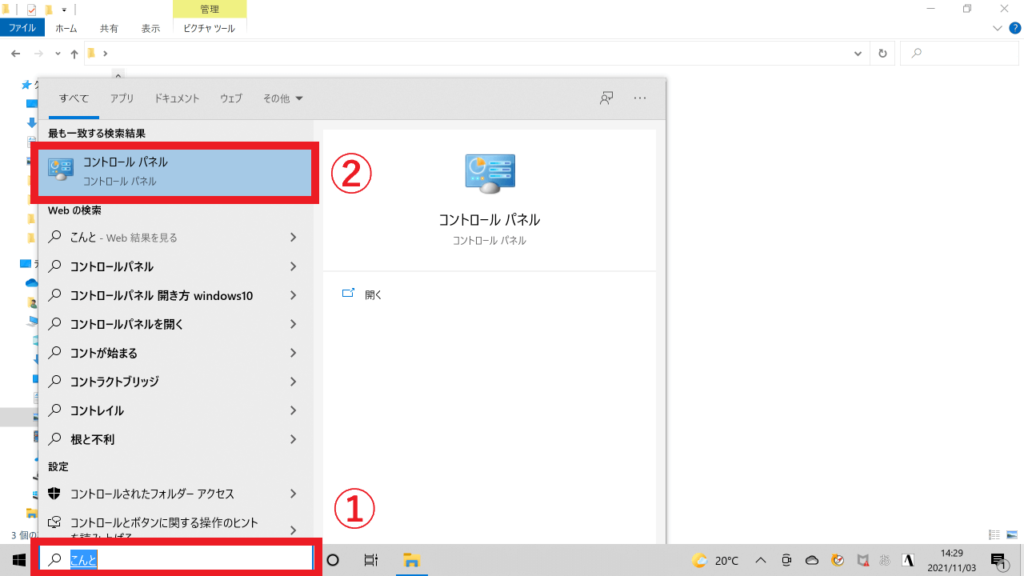
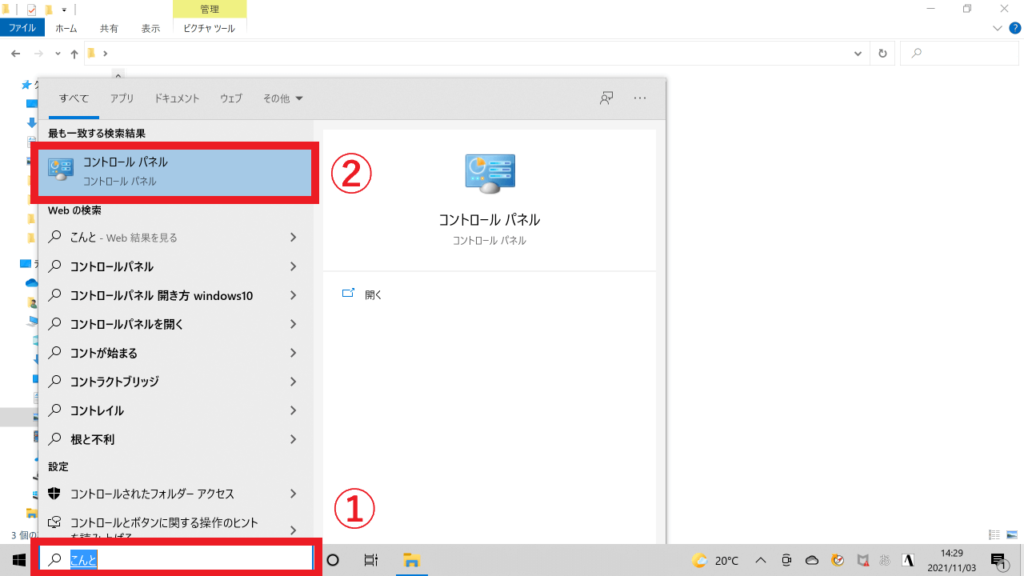
画面左下のWindowsマーク右側にある検索窓に「コントロールパネル」と入力し、コントロールパネルを開きます。
Outlookプロファイルを検索
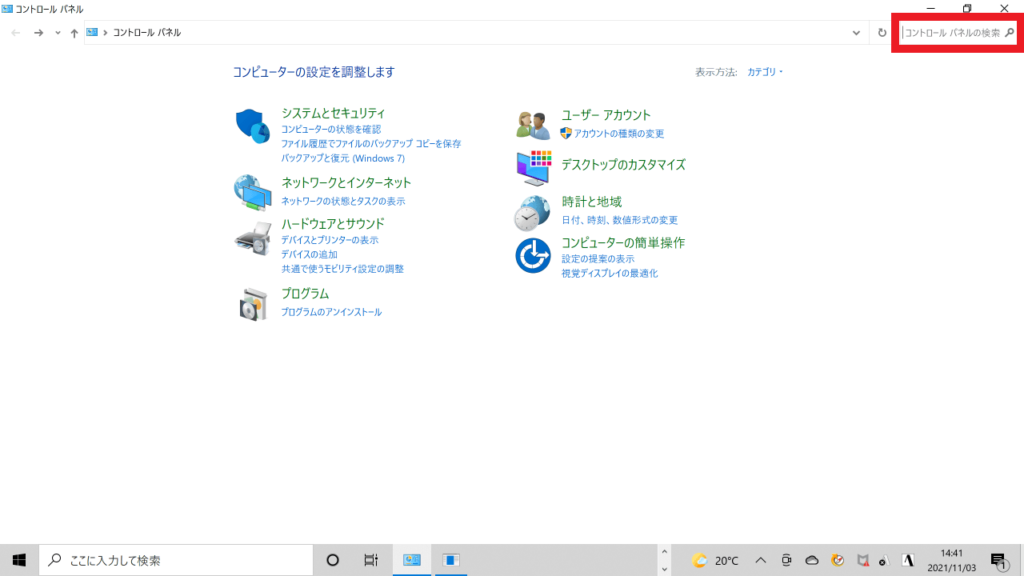
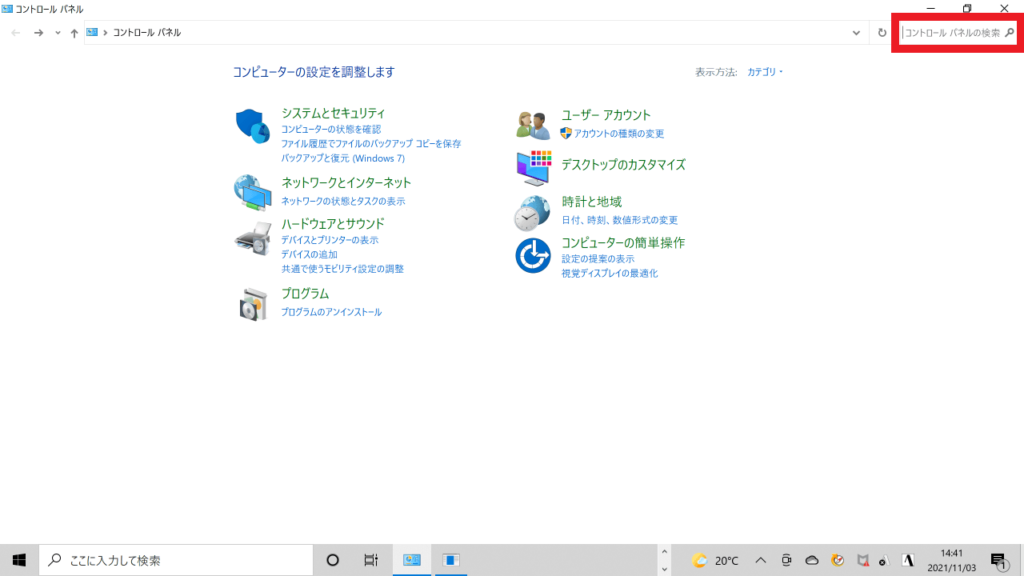
コントロールパネルが表示されたら、コントロールパネルの右上に位置する検索窓に「outlook」と入力し、検索結果の「Mail(Microsoft Outlook)(32ビット)」をクリック。
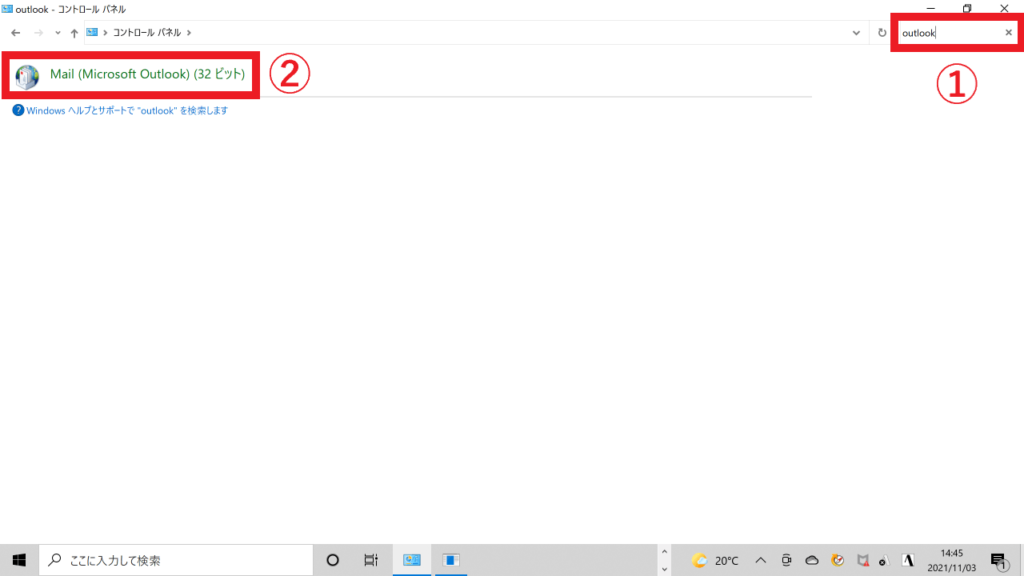
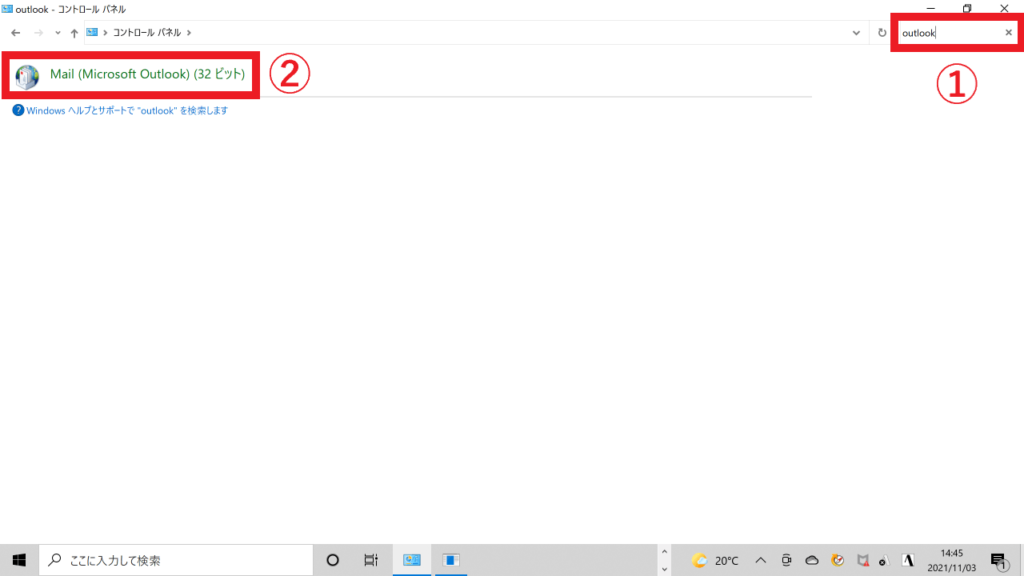
ポップアップ内の「追加」をクリック
Outlookメール・プロファイルに関するポップアップが表示されるので、「追加」ボタンをクリックしましょう。
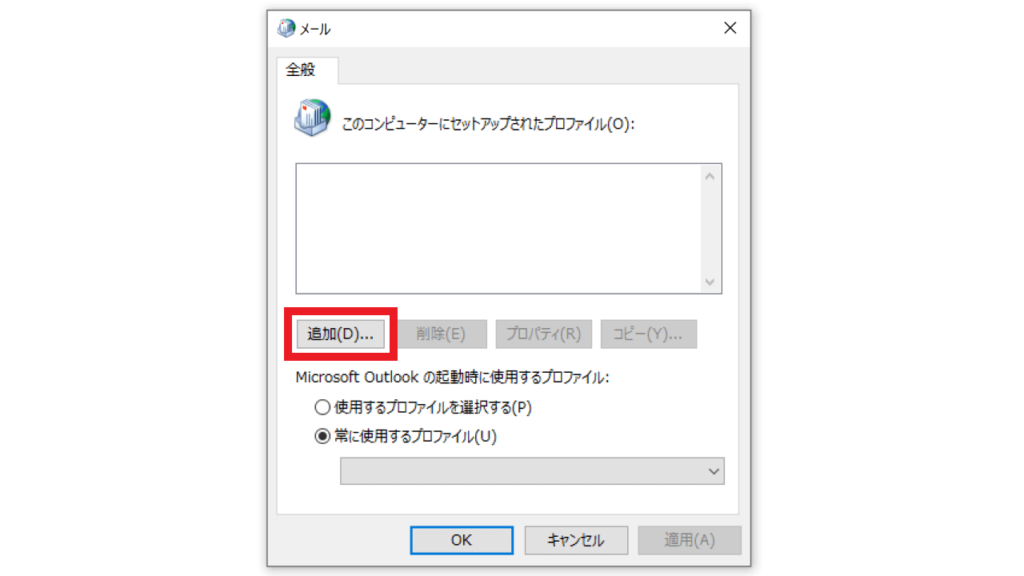
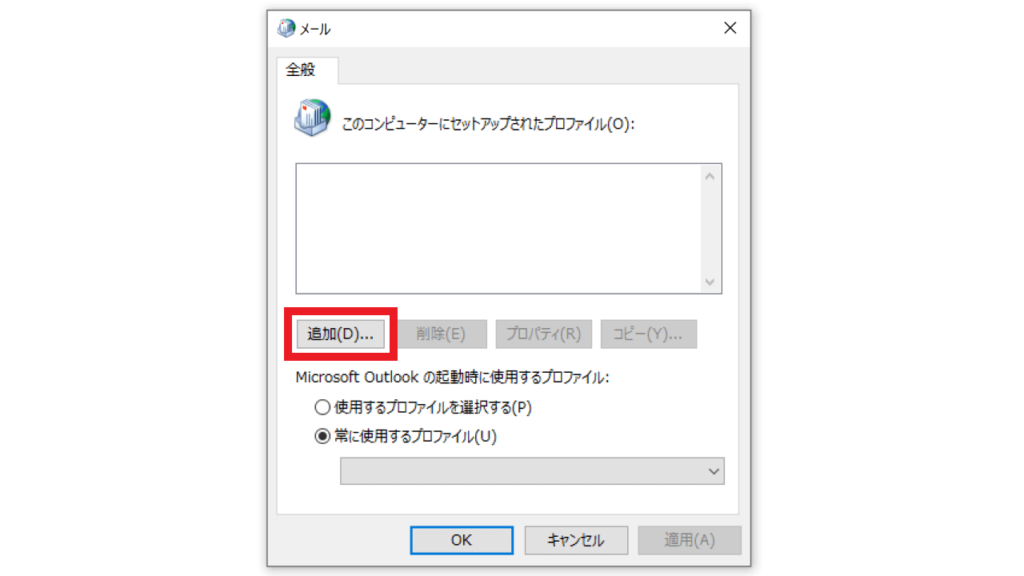
任意のプロファイル名を入力
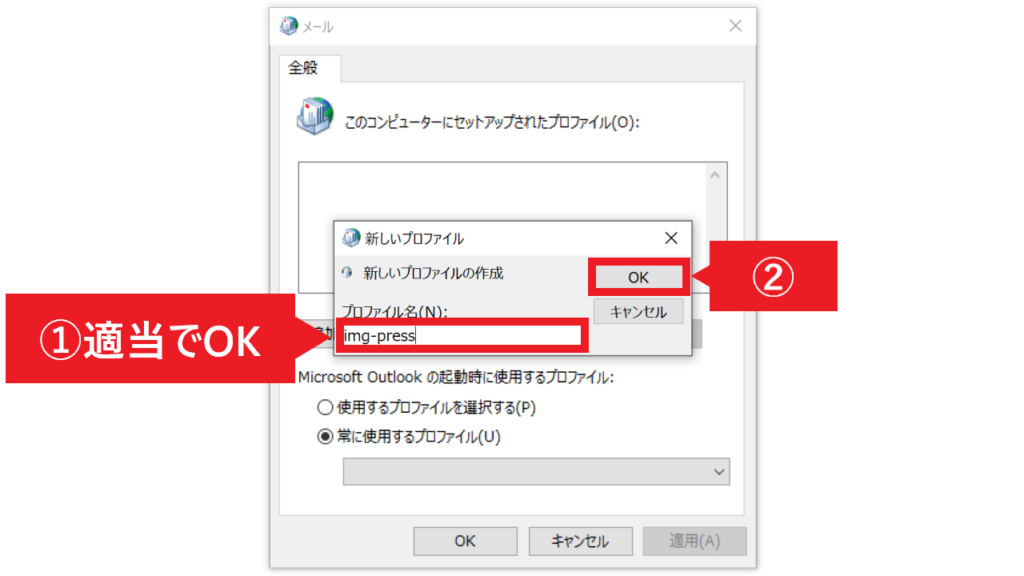
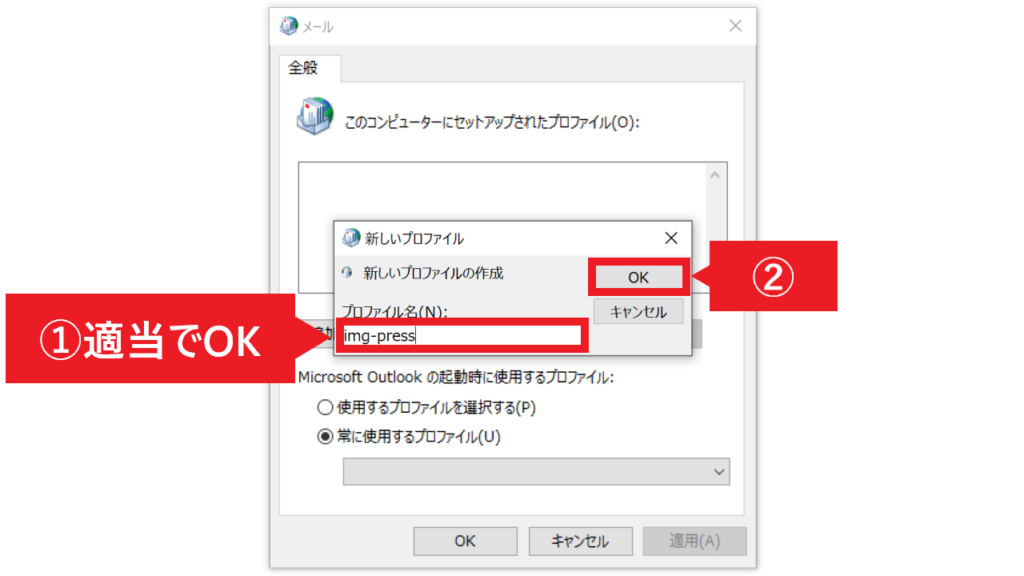
「新しいプロファイル」というタブが表示されますので、任意のプロファイル名を入力してから「OK」をクリックします。
「アカウントの追加」タブは入力せずキャンセル
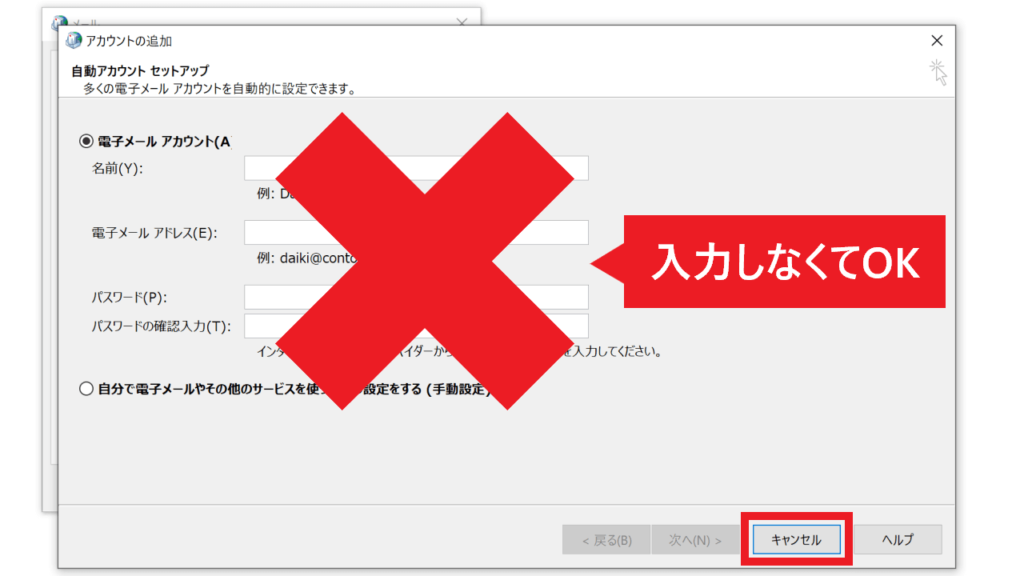
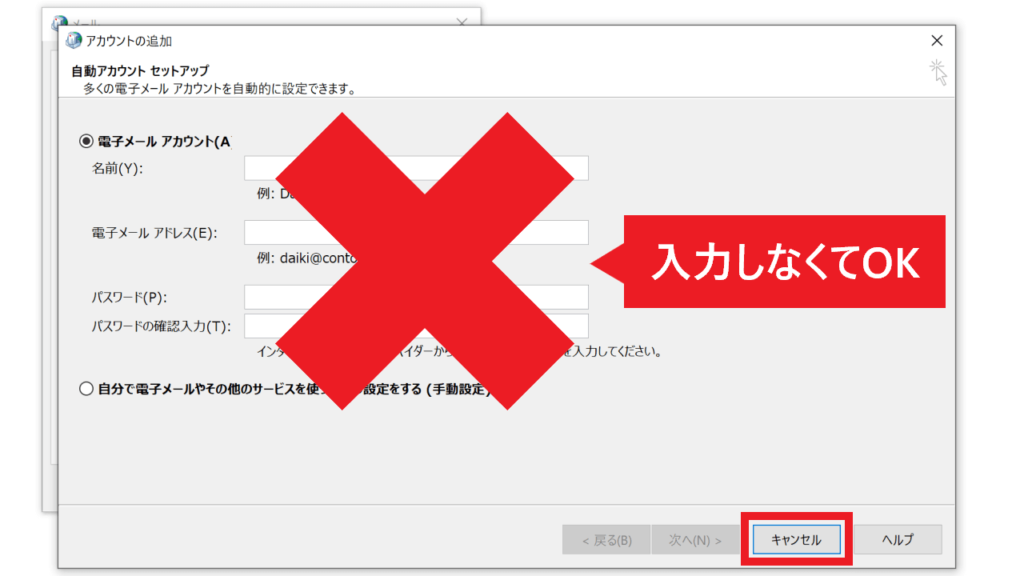
プロファイル名の入力後に「アカウントの追加」というタブが表示されますが、何も入力せずに「キャンセル」ボタンをクリックしてください。
「OK」ボタンでプロファイルを作成
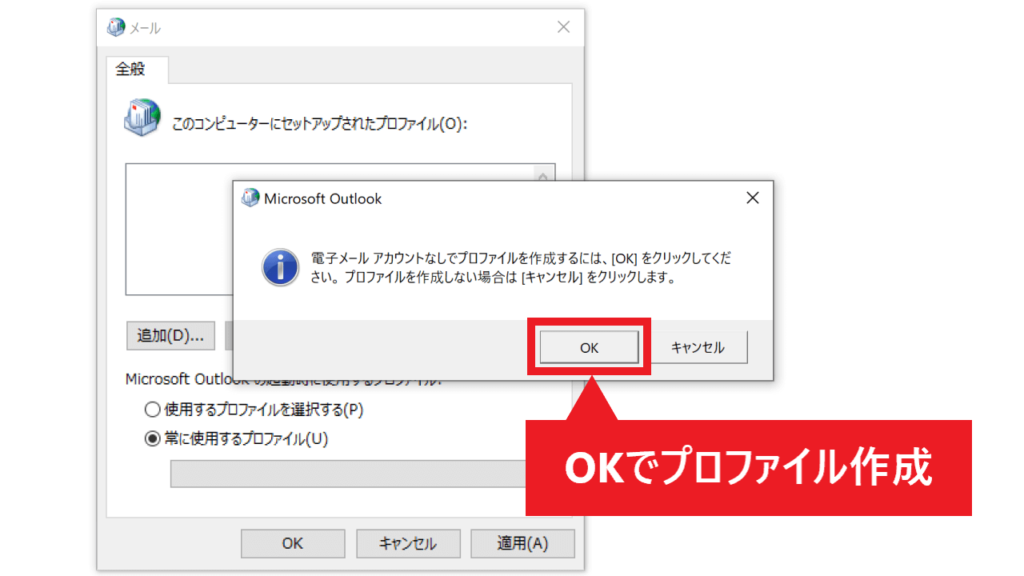
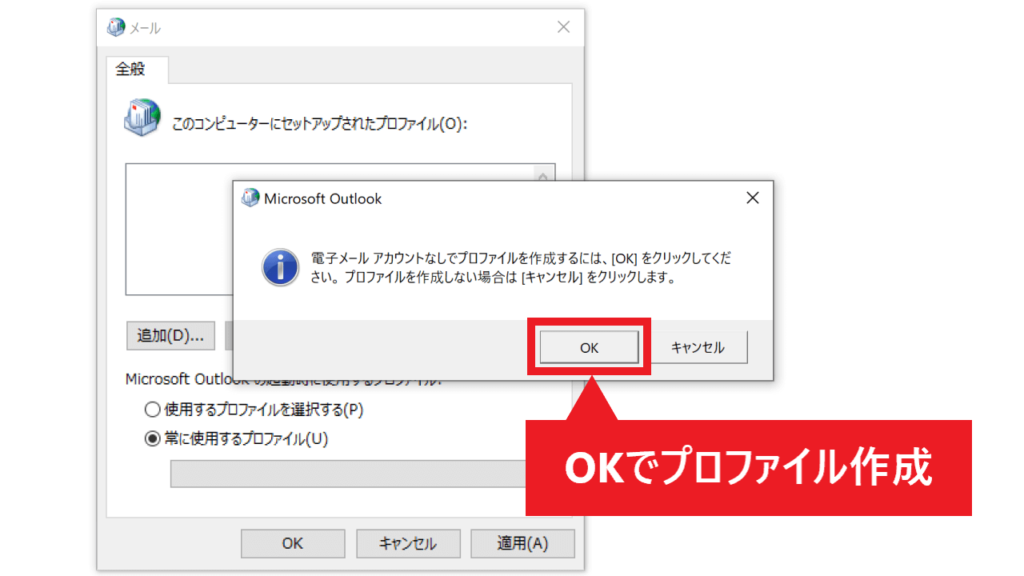
電子メールアカウントなしでプロファイルを作成して良いか問われるので、「OK」を押してプロファイルを作成します。
プロファイルが追加されたことを確認
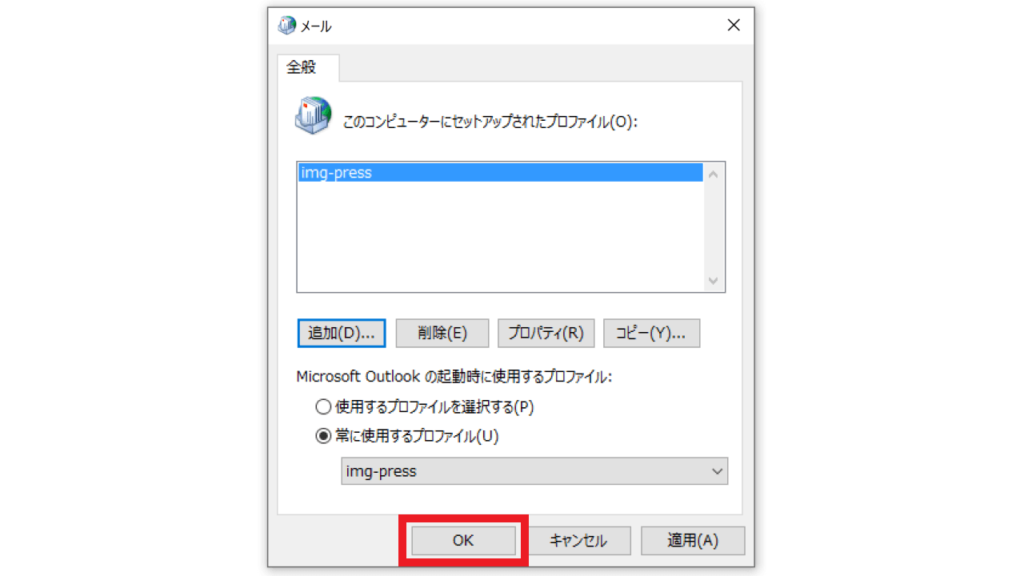
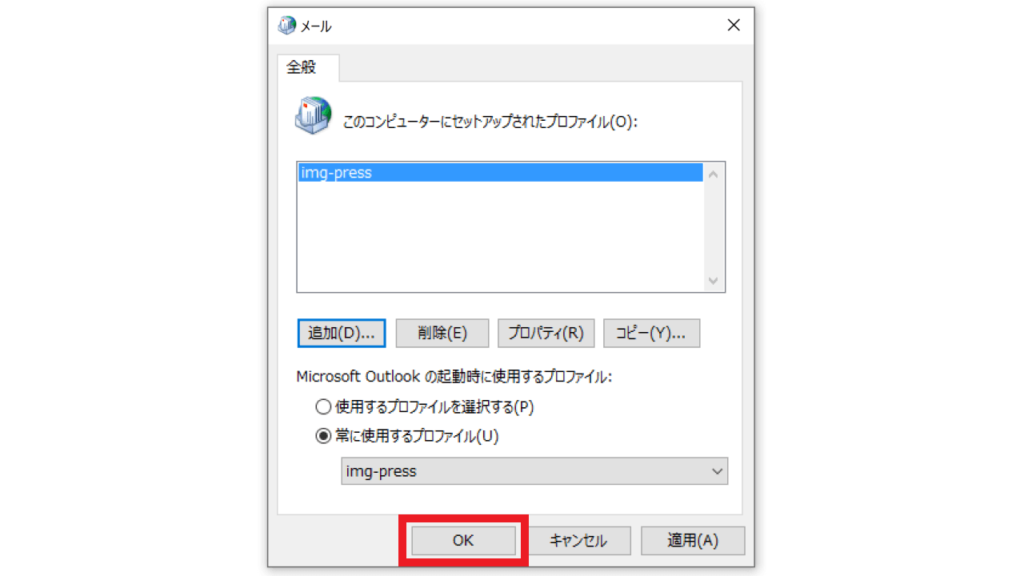
最初に空欄であった「このコンピューターにセットアップされたプロファイル」の欄に、自身が名付けた任意のプロファイル名が表示されていることを確認し、「OK」を押してください。
これにて、Outlookメール・プロファイルの作成は完了です。
画像ファイルの一括サイズ変更・縮小手順
Outlookメール・プロファイルが作成できたら、Windowsの「送る」機能を使って実際に画像ファイルをリサイズ・縮小していきましょう。
一括縮小したい画像を一括選択
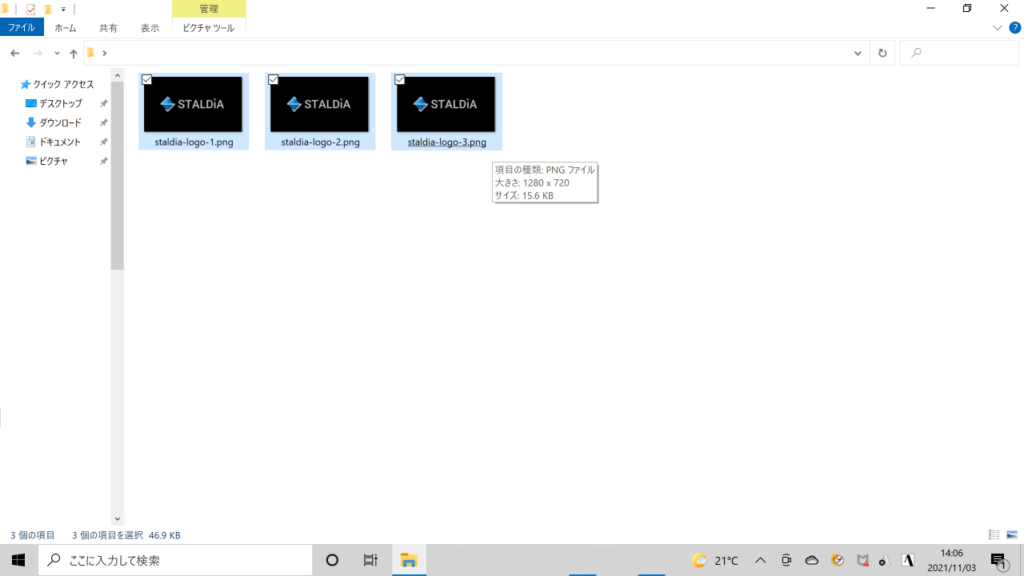
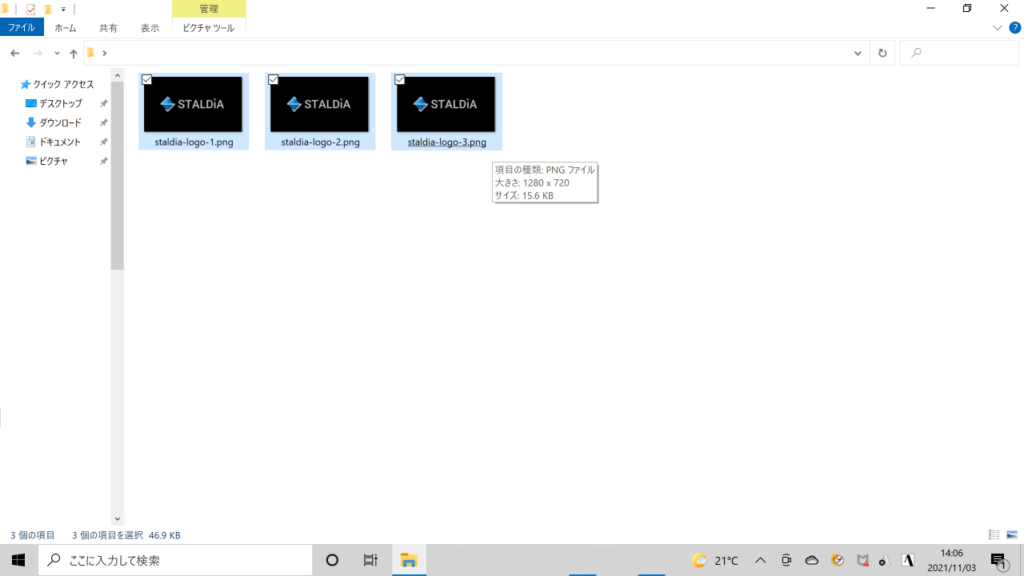
一括リサイズ・縮小したい画像ファイルを、まとめてひとつのディレクトリ(フォルダ)に配置し、一括選択します。
右クリック「送る」→「メール受信者」
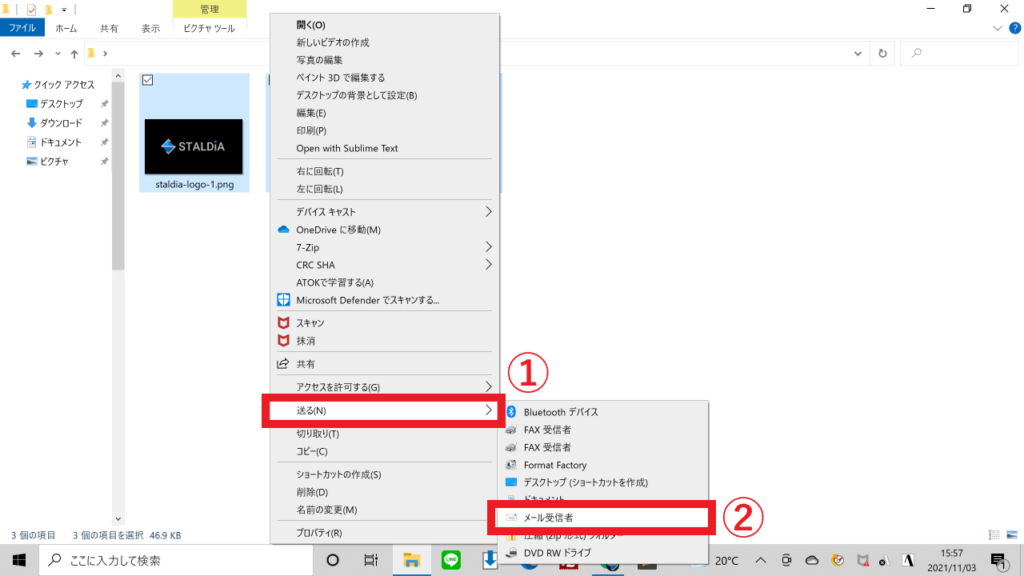
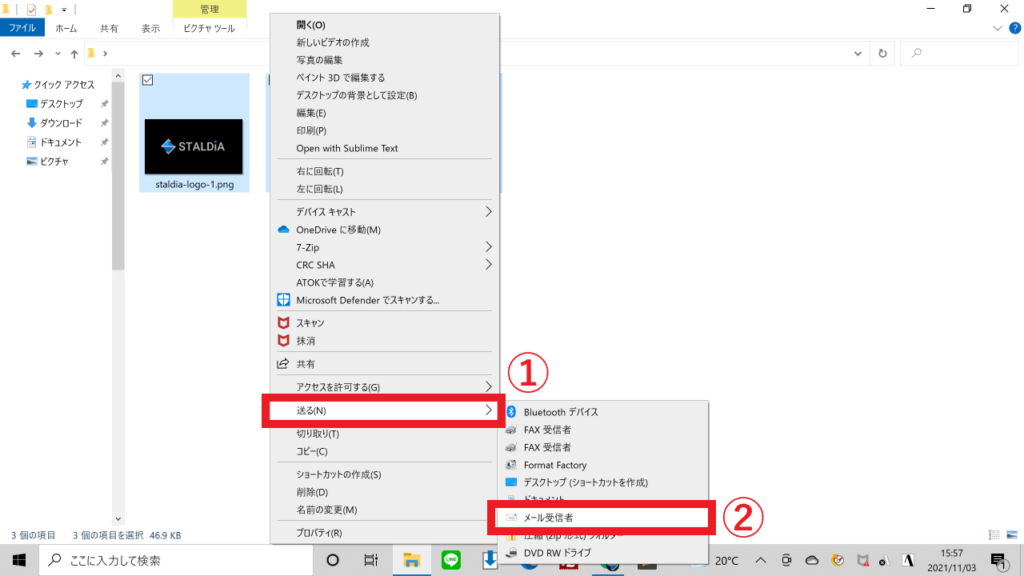
リサイズ・縮小したい画像ファイルを一括選択した状態にて右クリックを行い、「送る」→「メール受信者」の順に選択します。
リサイズ・縮小後のサイズを選択
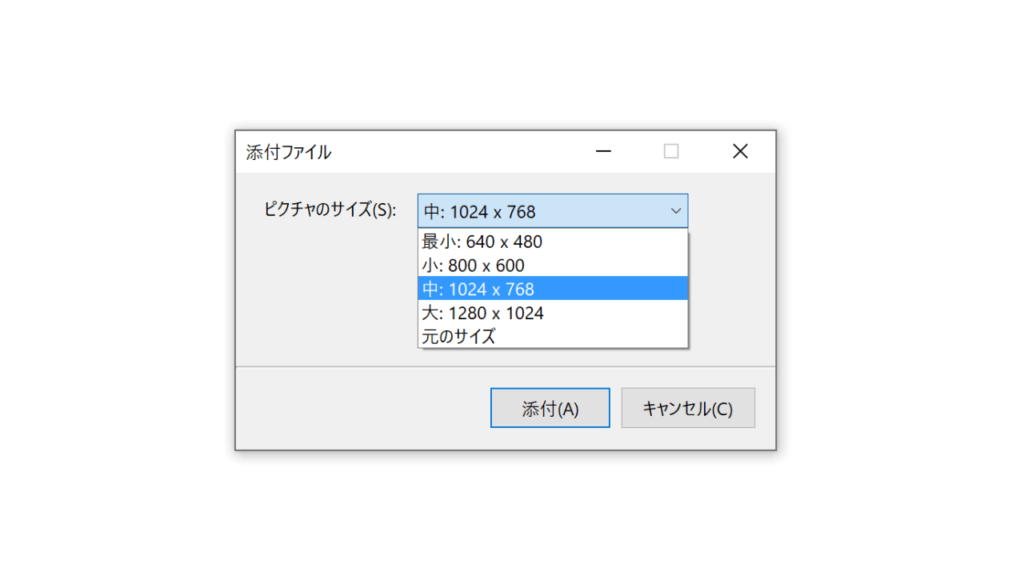
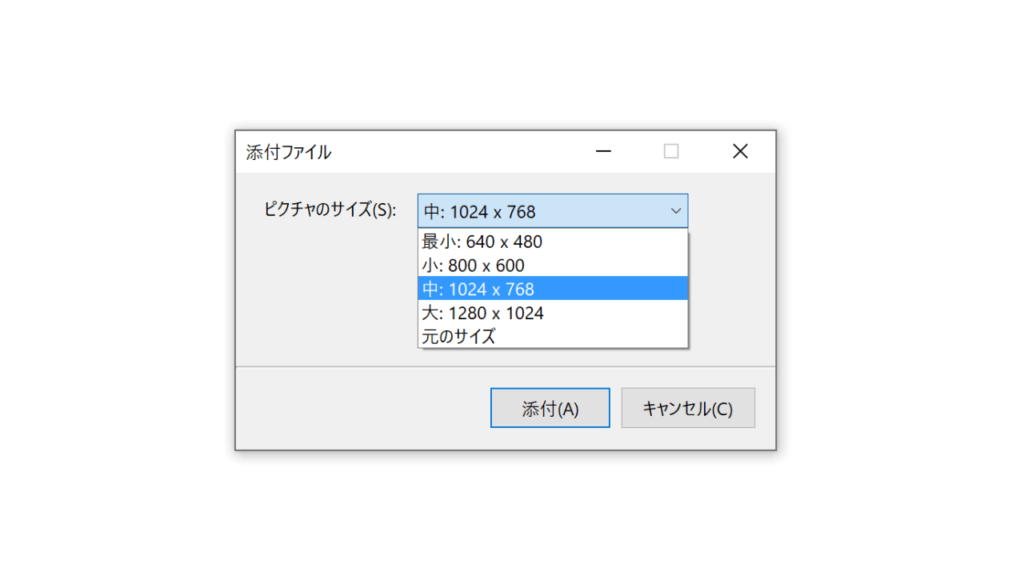
一括縮小後のサイズは、下記の中から選択可能です。
- 最小:640×480
- 小:800×600
- 中:1024×768
- 大:1280×1024
上記では「4:3」の比率が表示されていますが、16:9の画像であれば横幅を基準として16:9のまま縦横比が維持された状態にて縮小されます。
ファイルのタブから「すべて選択」→「コピー」
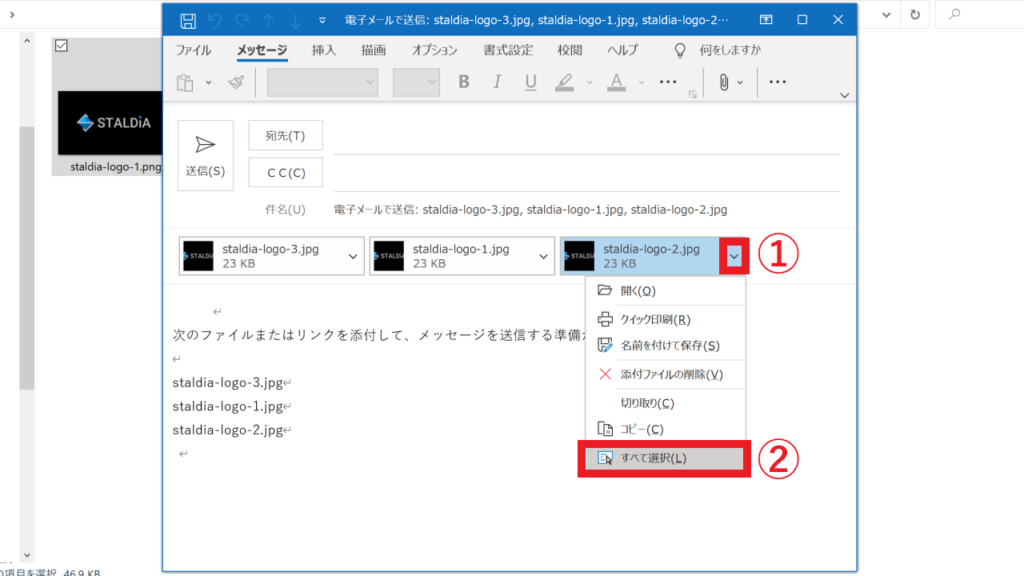
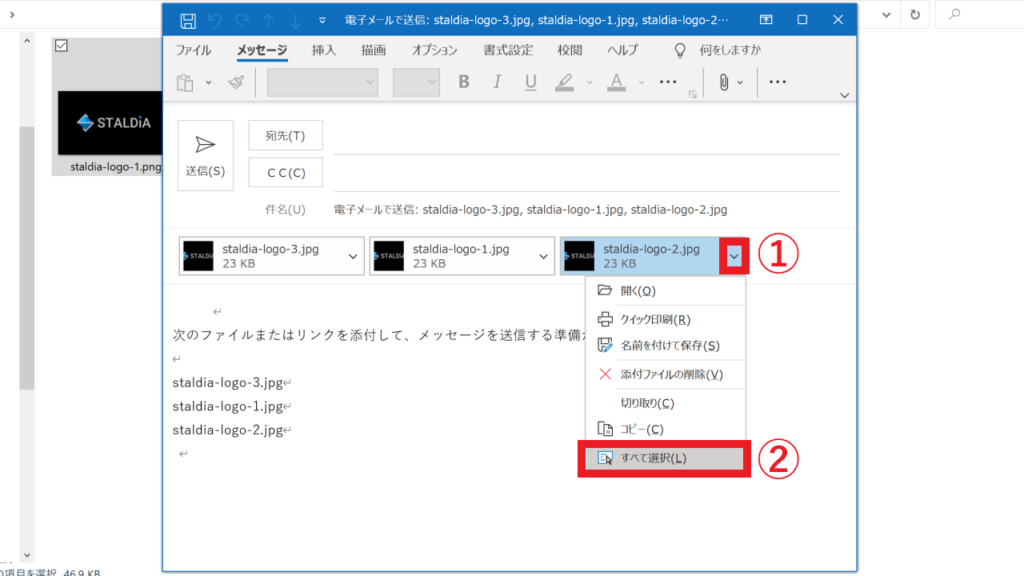
画像ファイルの一括リサイズ・縮小が完了すると、Outlookメールが立ち上げられ、添付ファイル欄にリサイズ後のファイルが添付された状態で表示されます。
各ファイルの右側にある下向き矢印からメニューを表示し、「すべて選択」をクリック、再度メニューを表示して「コピー」を行い、任意のディレクトリにペーストしましょう。
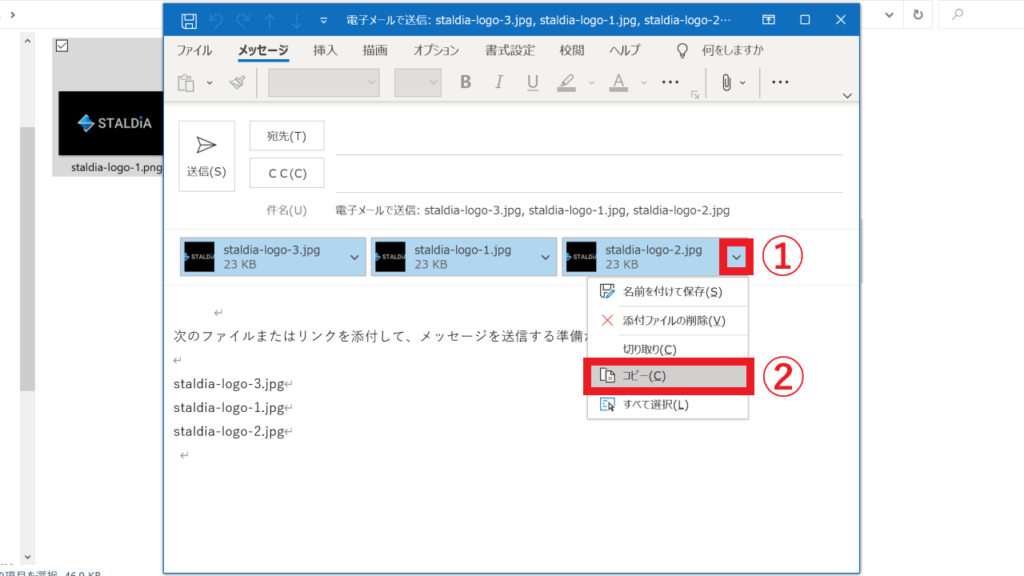
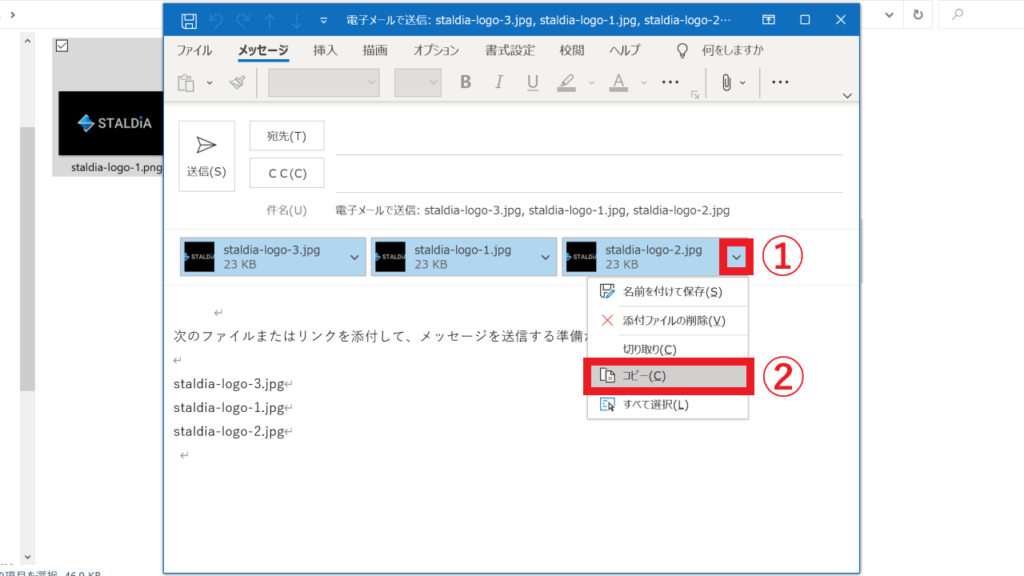
Windows一括リサイズ・縮小のデメリット
Windowsのデフォルト機能を利用した画像ファイルの一括リサイズ・縮小は、とても簡単で慣れてしまえば一瞬にしてリサイズを行うことができます。
ただし、シンプルであるがゆえに機能が限定的である側面もあり、万能とは言いがたいのも事実です。
具体的には、下記のようなデメリットがあります。
任意の縮小サイズを指定できない
Windowsの「送る」機能を利用した画像ファイル一括リサイズ・縮小は、上記でご紹介したリサイズ寸法の選択肢の中からサイズを選ぶことしかできません。
つまり、ご自身で任意のサイズを指定することができない点がデメリットとなります。
とはいえ、縮小した画像をウェブサイトで使用するのであればCSSにて幅・高さを指定することが可能ですし、パワーポイント等のソフトウェアに取り込んで画像を使用する際にもソフト内で個別にリサイズすることは可能なはずです。
そのため、今回ご紹介した方法は、PCに取り込んだ写真データの画素数があまりにも高解像度で容量が大きすぎる場合に、一括で縮小して容量を圧迫しない程度のサイズに収める等の使い方が最も適しているでしょう。
サイズ変更後はJPG形式のみ
Windowsの「送る」機能で画像ファイルを一括リサイズ・縮小すると、ファイル形式は一律でJPG(JPEG)になります。
一般的に、「JPGファイルはPNGよりも軽い」と思われがちですが、実際には風景をはじめとする写真データ等はJPGの方が軽く、ベタ塗り部分が多いイラストデータ等はPNGの方が軽いという傾向にあります。
今回の例に扱った当サイトSTALDIAのロゴ画像ファイルは、縮小後のJPGファイルの方が元のPNGファイルよりも寸法は小さいにもかかわらず、ファイルの容量は大きくなってしまいました。
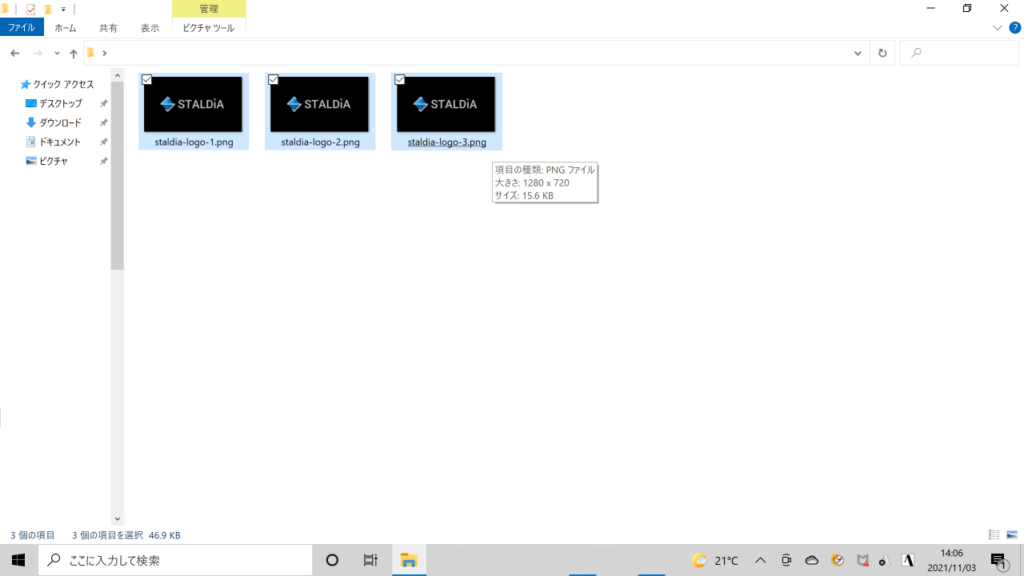
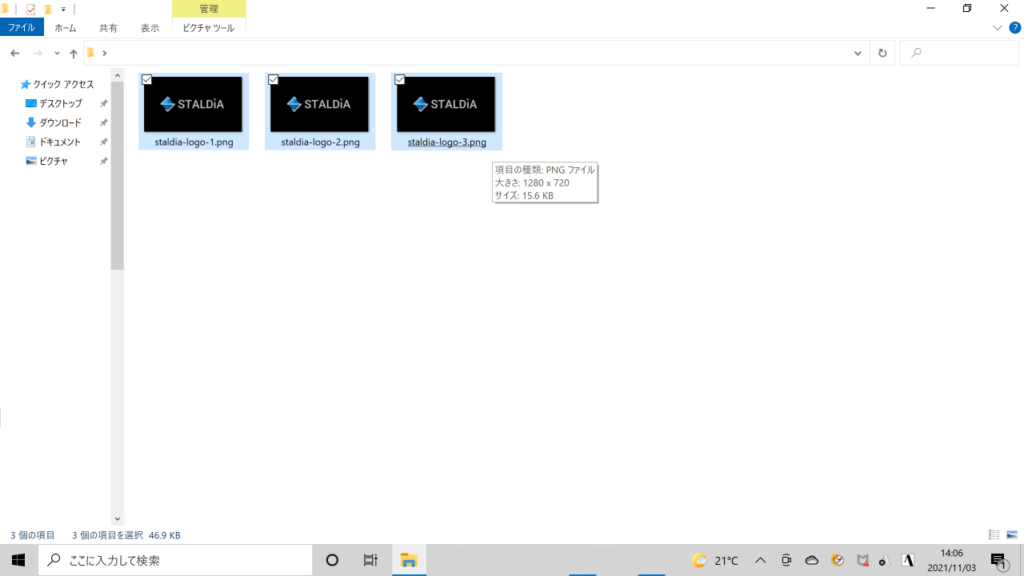
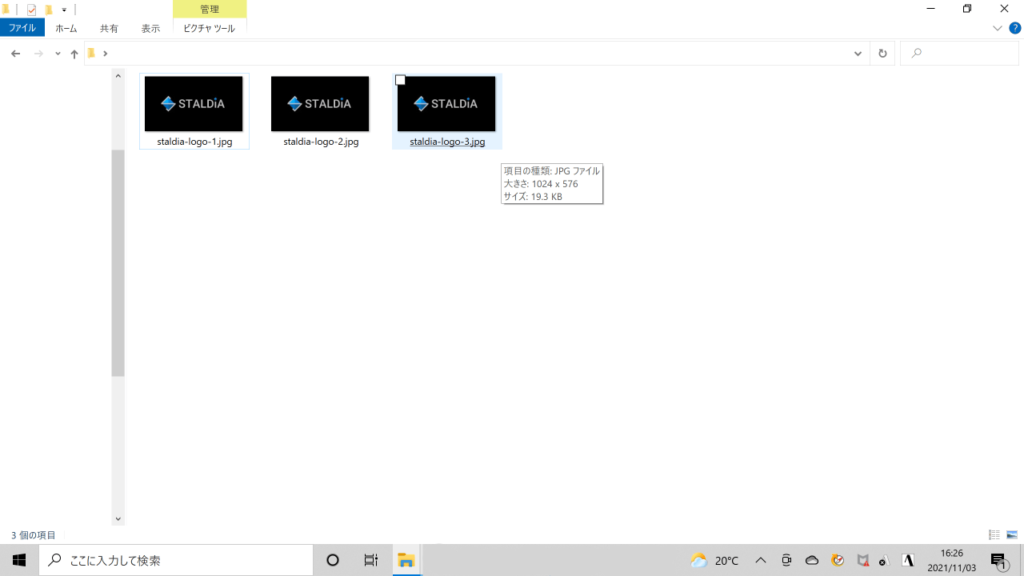
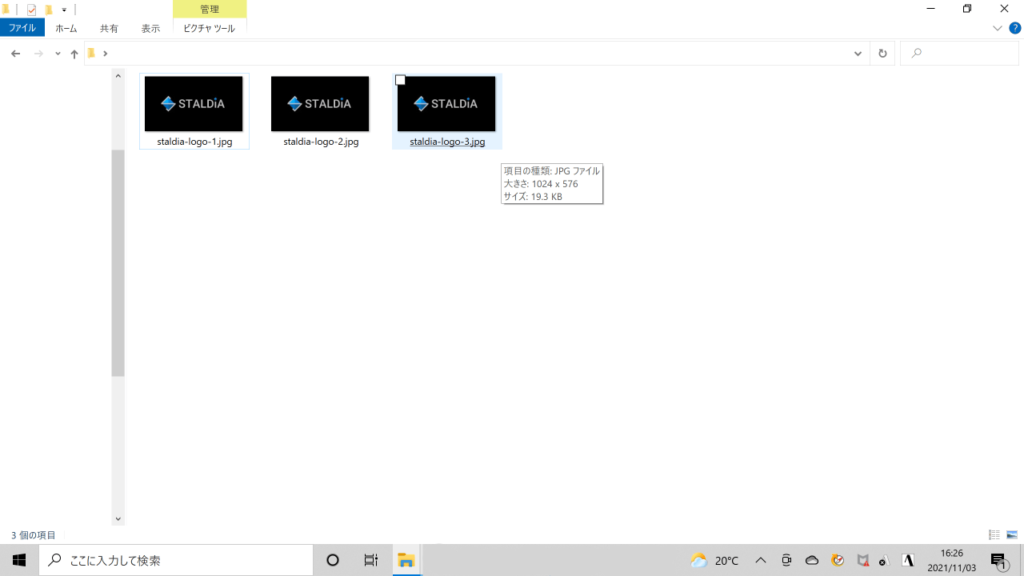
そのため、今回ご紹介した画像ファイル縮小方法は、「写真データ」をPCに取り込んだ際、一括で画素数を落して適度な大きさにリサイズする等の使い方がおすすめです。
また、画像のリサイズだけではなく画像ファイルの容量を削減したいのであれば、今回ご紹介したリサイズ方法を実行した上で、TinyPNG(無料)等の画像圧縮サイトを利用することをおすすめします。
画像はWindowsで一括縮小しよう
画像ファイルの中でも、JPGと相性の良い写真データは特に、Windowsのデフォルト機能を使った一括リサイズ・縮小方法が大活躍してくれます。
ブラウザや専用ソフトを開くことなく、フォルダで右クリックをして簡単に画像をサイズ変更・縮小することができるので、多くのファイルを一括でリサイズしたい際には大変便利です。
シンプルであるがゆえに機能は限定的ですが、写真データの一括リサイズならば今回ご紹介した方法で充分なケースがほとんどでしょう。
Windowsの「送る」機能を使って、より効率的に画像編集を行っていきましょう。